win7系统怎么连接蓝牙鼠标
1、使用“win”键打开win7系统开始菜单,在开始菜单右侧的菜单中找到并点击“控制版面”。
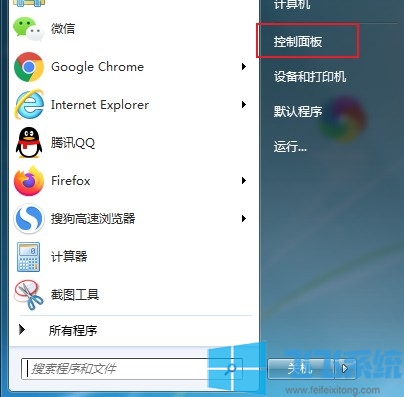
2、如下图所示我们已经进入了控制面板窗口,接着在控制面板选项中点击“硬件和声音”。
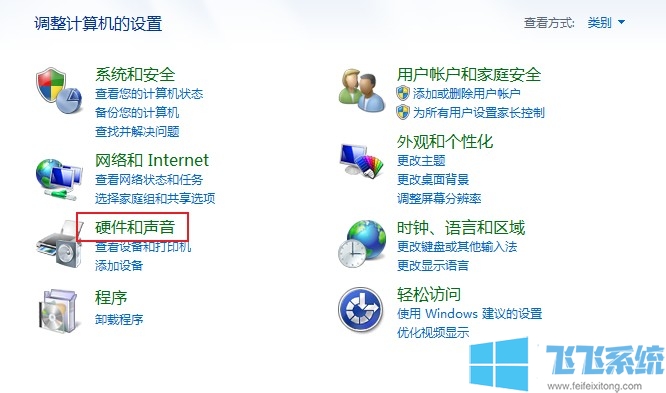
3、在硬件和声音的相关设置项中可以找到“设备和打印机”这一项,点击其中的“添加设备”。
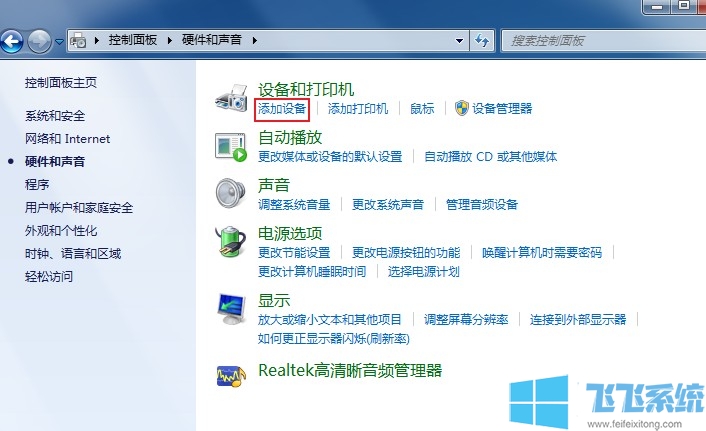
4、这时电脑就会自动扫描附加的可添加的设备并显示出来,在其中找到我们要添加的蓝牙鼠标 。
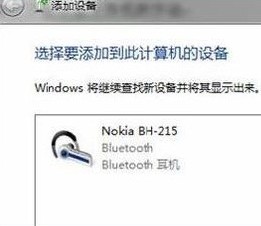
5、点击该蓝牙鼠标设备进行配对,之后系统就会提示正在与蓝牙适配器连接 ,等待一会就可以成功将该蓝牙鼠标添加到电脑上了。
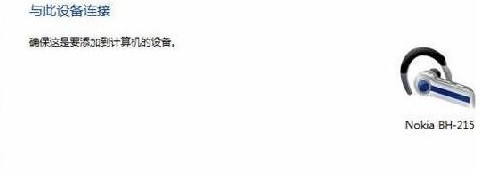
以上就是关于win7系统怎么连接蓝牙鼠标的全部内容,大家只需要按照上面的方法来进行设置,就可以正常连接和使用蓝牙鼠标了。
分享到: