步骤一、首先查找(Ctrl +F)指定并全选所有的指定格式。
在"格式"下拉菜单中选择"从单元格选择格式"后,光标会变成吸管形态,点击具体单元格即可选取单元格格式。
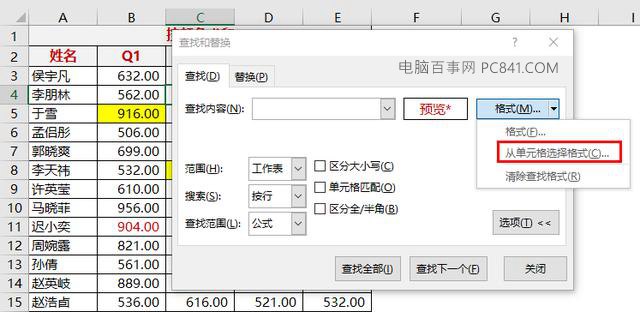
步骤二、然后,查找全部单元格后, Ctrl + A 快捷键全选所有单元格。
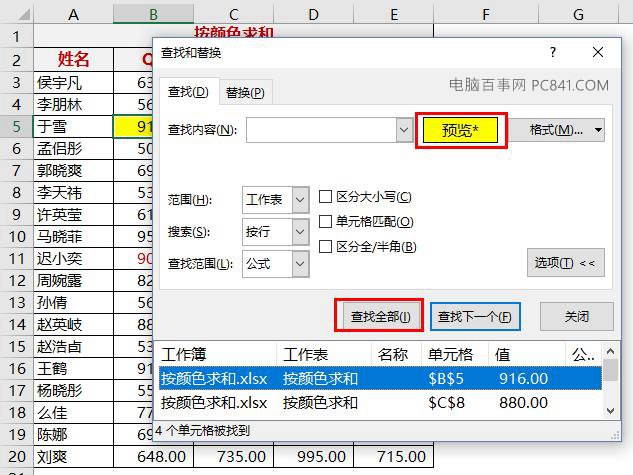
步骤三、将查找并全选的所有单元格定义名称,操作是在菜单中打开"公式"-"定义名称",如下图所示。
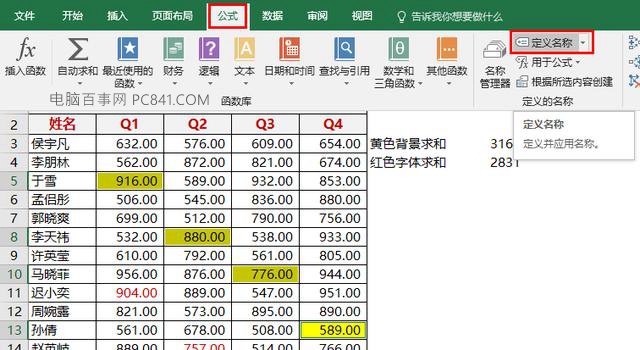
使用 Ctrl + F3 即可查看所有定义的名称。
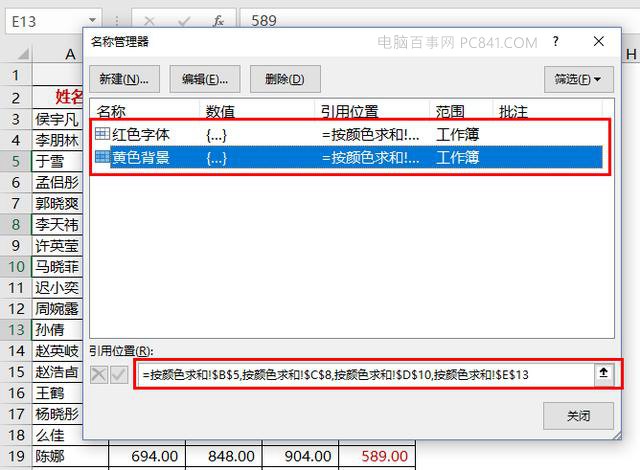
步骤四、定义好所有区域的名称后,就可以在公式中直接引用。
如按颜色求和公式
=sum(黄色背景)
=sum(红色字体)
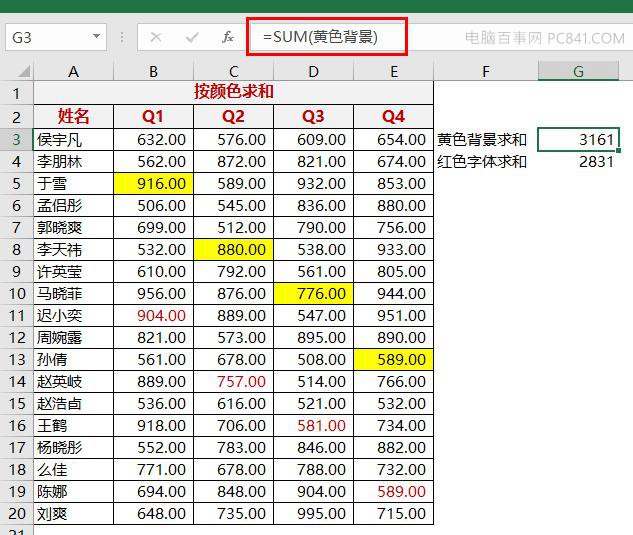
通过上述操作我们就可以在Excel表格中通过相同颜色求和了,是不是其他的求和方式来的简单呢,那么你学会了吗?
分享到: