win10系统重装后找不到D盘的详细解决方法
1、打开这【在台电脑】,看看情况 ,只有C盘、E盘、F盘,没有D盘。
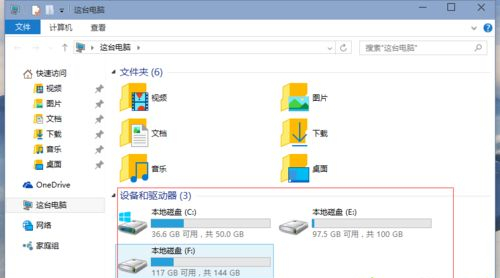
2、在桌面上【在台电脑】上点击鼠标右键,在弹出的快捷菜单中选择【管理】打开【计算机管理】对话框,或者从【控制面板】中也可以找到。
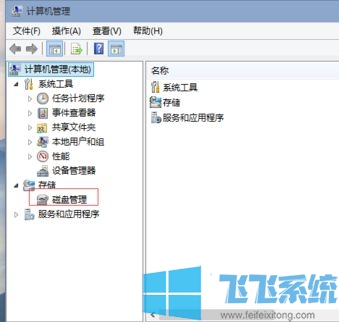
3、在左则找到【磁盘管理】,在时会看到本地磁盘的情况,C、E、F三个盘。
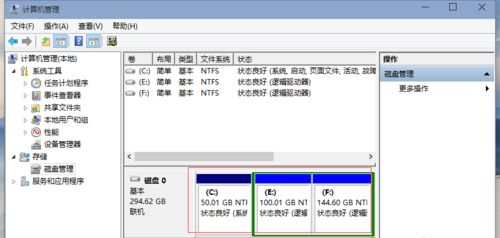
4、在E盘上鼠标右键,在弹出的快捷菜单中选择【更改驱动器号路径】,打开【驱动器和路径】对话框,单击【更改】。
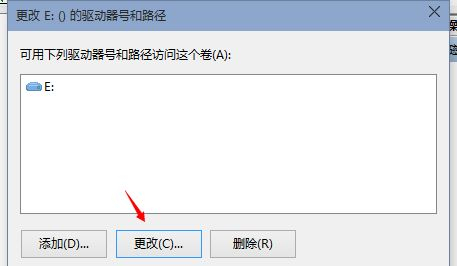
5、在弹出的对话框中选择【分配以下驱动器号】右边的按键,选择D后点确定,这样就把E盘改成D盘了。
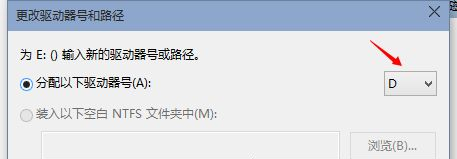
6、确定之后会弹出一个对话框点【是】,这个对话框是要告诉我们,如果你已经在E盘上安装有程序,现在把盘符改了程序会无法正确运行。后面盘符更改的方法也是一样的。就不一一说明了。
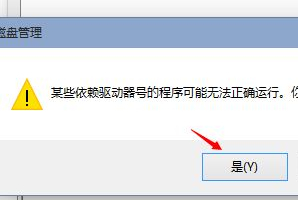
7、改完之后打开【这台电脑】看看,D盘回来了。
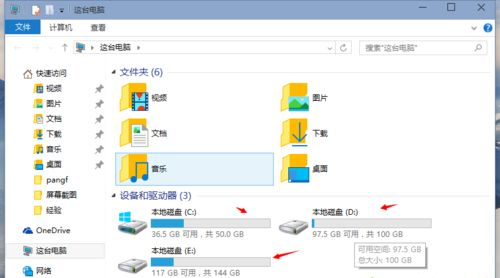
以上就是win10系统重装后找不到D盘的详细解决方法,大家只需要按照上面的方法在win10系统中对盘符进行修改,就可以重新拥有D盘了。
分享到: