win10家庭版系统每次打开软件的时候系统都要提示是否运行怎么办
1、右键点击“开始”进入Win10系统的控制面板,再点击“系统和安全”。
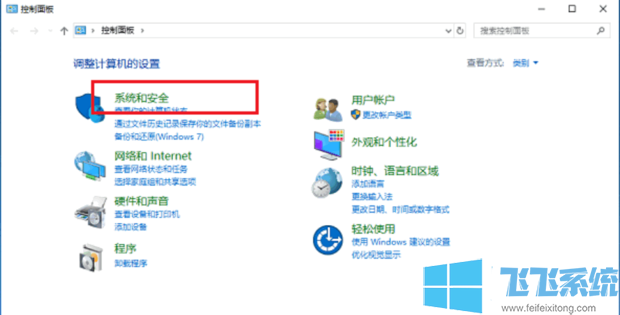
2、进入“系统和安全”后,点击“安全和维护”。
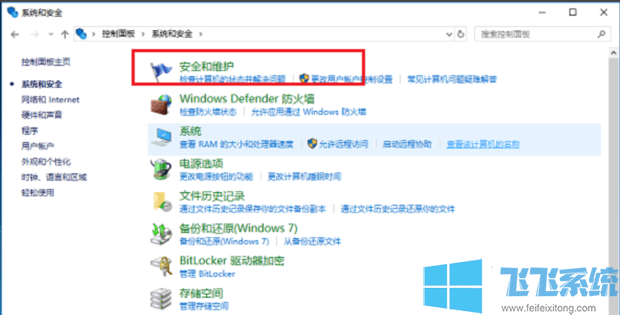
3、在“安全和维护”界面中,点击左侧的“更改用户账户控制设置”。
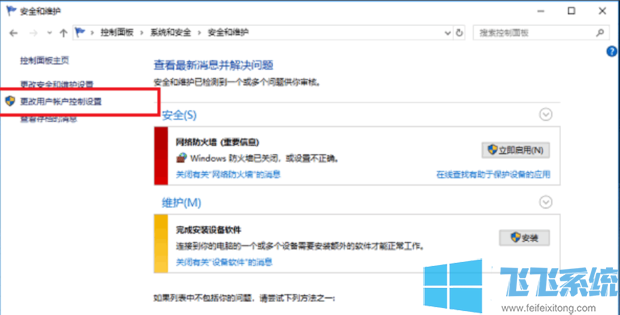
4、在用户账户控制设置界面中,可以看到“应用试图安装软件或更改我的计算机”这项为“始终通知”,这就是造成每次打开软件都弹出提示窗口的原因。
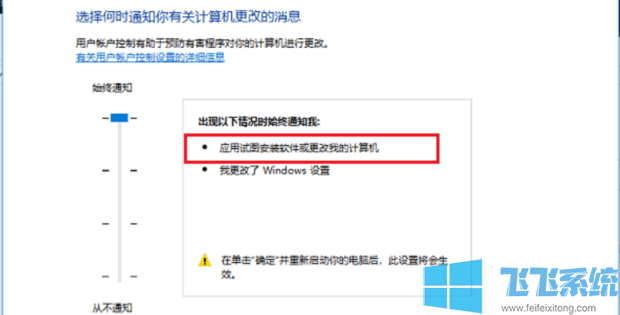
5、将用户账户控制设置改为“从不通知”,点击确定。
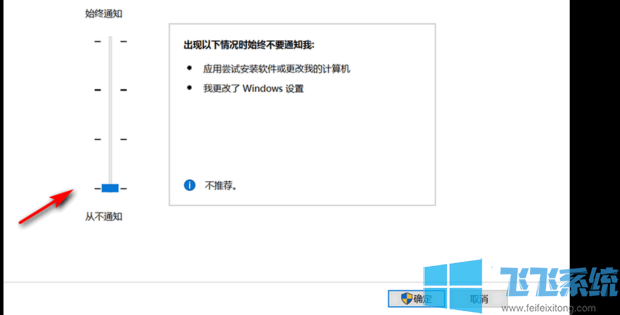
6、重启电脑之后,再次打开软件就不会弹出提示窗口了。
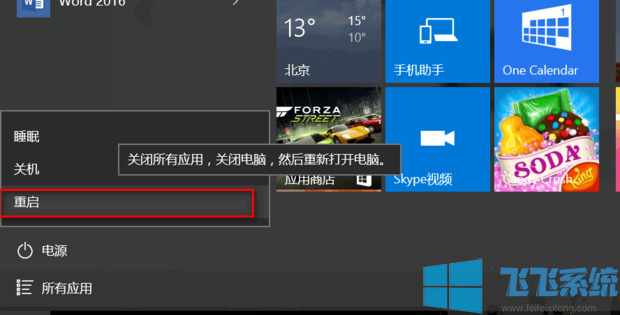
以上就是关于win10家庭版系统每次打开软件的时候系统都要提示是否运行怎么办的全部内容,大家只需要按照上面的方法来进行操作,就可以直接打开软件了。
分享到: