win10系统删除系统更新文件图文教程
1、首先使用“win+R”组合键打开“运行”窗口,在窗口中输入“services.msc”命令并按下回车键。
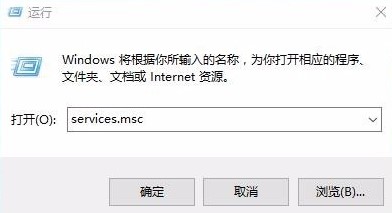
2、此时会打开服务窗口,在窗口右侧的服务列表中找到“Windows Update”服务并双击打开它。
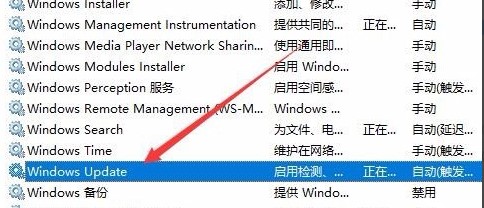
3、打开Windows Update服务属性窗口后,如下图所示点击“停止”按钮。
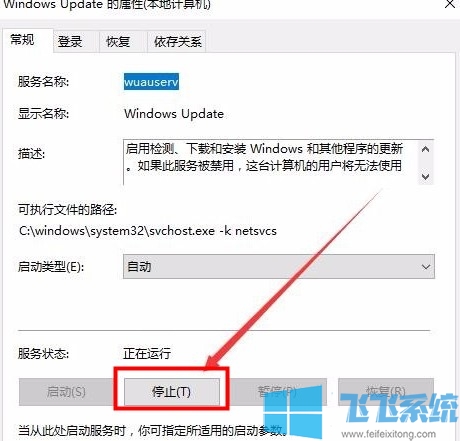
4、接着在电脑中按照“C:\Windows\SoftwareDistribution”路径打开“SoftwareDistribution”文件夹。
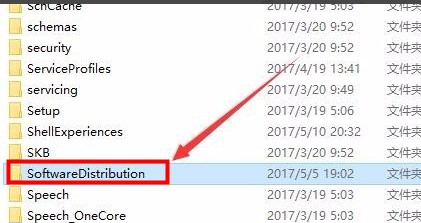
5、在“SoftwareDistribution”文件夹中找到“DataStore”文件夹,将该文件夹中的所有文件全部删除。
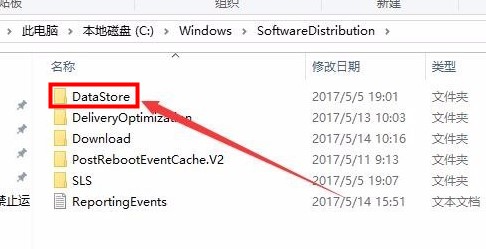
6、接着返回“SoftwareDistribution”文件夹中,找到并删除“Download”文件夹。
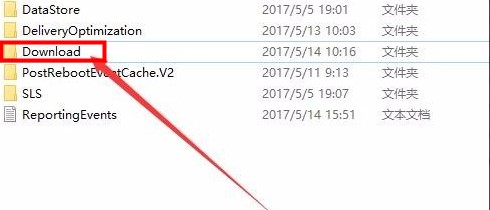
7、之后回到服务窗口,将Windows Update服务重新启动,并重启电脑就可以了。
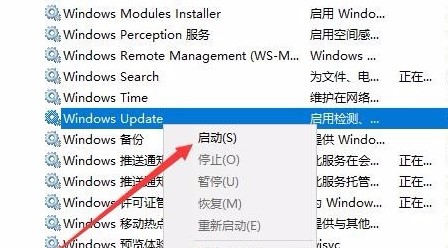
以上就是win10系统删除系统更新文件图文教程,大家只需要按照上面的方法来进行操作,就可以轻松删除电脑中的系统更新文件了。
分享到: