win10家庭版系统启用网络发现图文教程
1、鼠标右键点击桌面左下角的开始按钮,在弹出的菜单中选择“运行”菜单项。
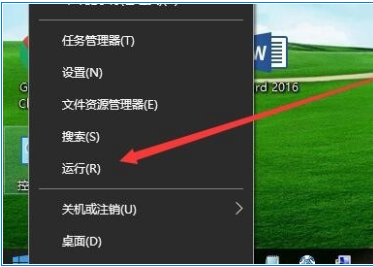
2、在打开的Windows10运行窗口中,输入Services.msc,然后点击确定按钮。

3、在打开的Windows10服务窗口中,找到SSDP Discovery服务项。

4、右键点击SSDP Discovery服务项,在弹出菜单中选择“属性”菜单项。
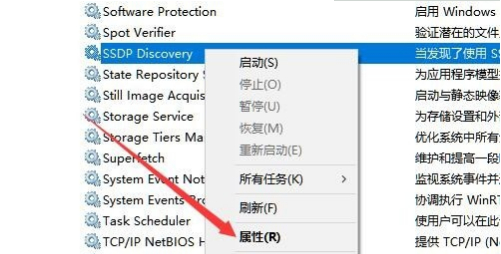
5、这时就会打开该服务的属性窗口,点击窗口中的“启动类型”下拉菜单,在弹出菜单中选择“自动”菜单项。
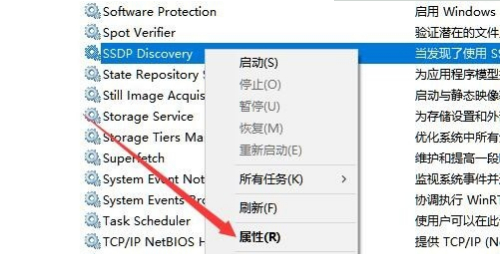
6、然后点击右下角的“应用”按钮,这时可发现启动按钮呈可编辑状态,点击“启动”按钮。

7、这时就会弹出Windows10正在启动服务项的提示,启动完成后,再次设置网络发现就能够正常设置了。
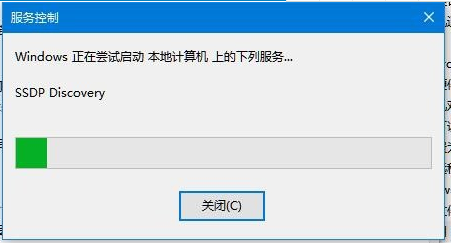
以上就是win10家庭版系统启用网络发现图文教程,按照上面的方法来进行操作,应该就可以轻松启用网络发现功能了。
分享到: