win10家庭版系统格式化U盘的详细操作方法
1、同时按下键盘快捷键Win+R,打开运行窗口输入“cmd”,确定打开。
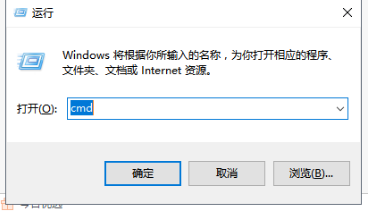
2、出现命令窗口,接着输入“format j: /fs:fat32”,其中j是代表U盘的盘符,然后回车确定。

3、经过检查之后会发现U盘是否存在坏道或者损坏的现象。
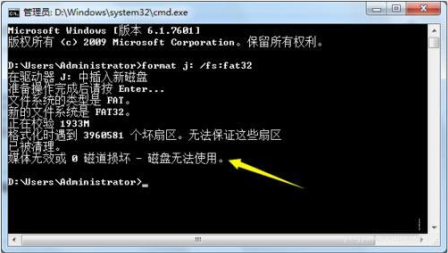
4、由于U盘出现大量的坏道,那么我们可以尝试使用“FAT”文件格式来格式化U盘。
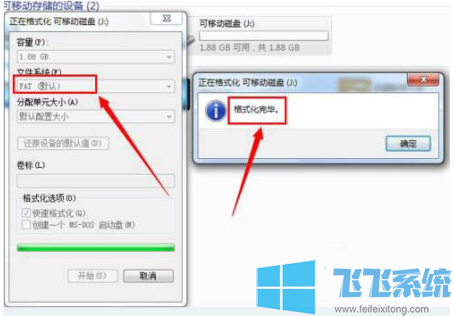
以上就是win10家庭版系统格式化U盘的详细操作方法,大家只需要按照上面的方法来进行操作,就可以轻松完成U盘的格式化操作了!
分享到: