win10家庭版系统无法更换主题怎么办
1、在Windows10系统桌面,依次点击“开始/Windows系统/控制面板”菜单项,在打开的Windows10控制面板窗口中,点击右上角的“类别”下拉菜单,在弹出的菜单中选择小图标菜单项。
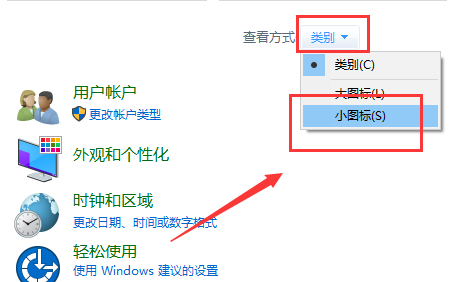
2、这时就会打开Windows10控制面板的所有控制面板项窗口,点击“管理工具”图标。
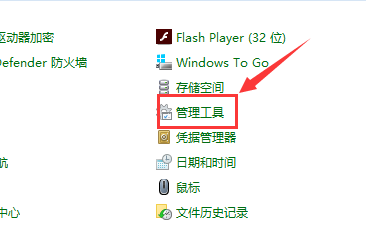
3、在打开的管理工具窗口中,双击“服务”图标。
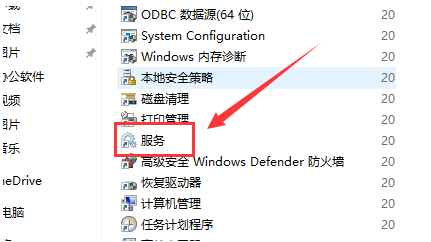
4、在打开的服务列表中找到Themes服务项,然后右键点击该服务项,在弹出菜单中选择“属性”菜单项。
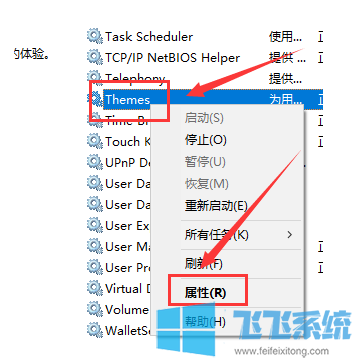
5、这时就会打开Themes服务的属性窗口,点击”启动“按钮,启动该项服务,为了防止再出现无法运行的新主题 的情况,我们点击“启动类型”下拉按钮,在弹出菜单中选择“自动”菜单项。最后点击确定按钮。这时再次使用新的主题就可以正常使用了。
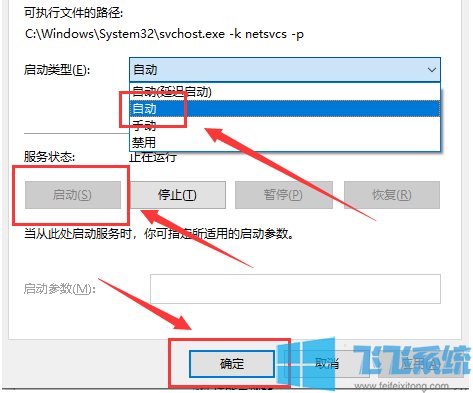
以上就是关于win10家庭版系统无法更换主题怎么办的全部内容,大家只需要按照上面的方法来进行操作,就可以正常更换win10家庭版系统中的主题了。
分享到: