很多用户想要重装win10系统,而最好的办法就是使用U盘重装。 U盘重装不仅方便,多次重装的特性也提高了容错率。不过有些用户不知道如何通过U盘重装win10系统,那么我来给大家展示一下如何在雷神笔记本电脑上使用U盘重装win10系统。
准备工作:
1.准备一个U盘。如果要使用U盘安装Win7或Win10,建议容量大一些。 (一般16G就可以了。)
2、使用U盘安装系统软件,制作U盘系统安装盘。
3.如果您在制作启动盘时安装软件或杀毒时遇到故障或误报。请小心将其添加为信任或退出安装该软件。
雷神笔记本怎么U盘重装win10系统:
【1】将准备好的启动盘插入笔记本的USB接口,然后按电源键重新启动电脑。然后出现启动画面时,快速按下启动快捷键,选择U盘启动。
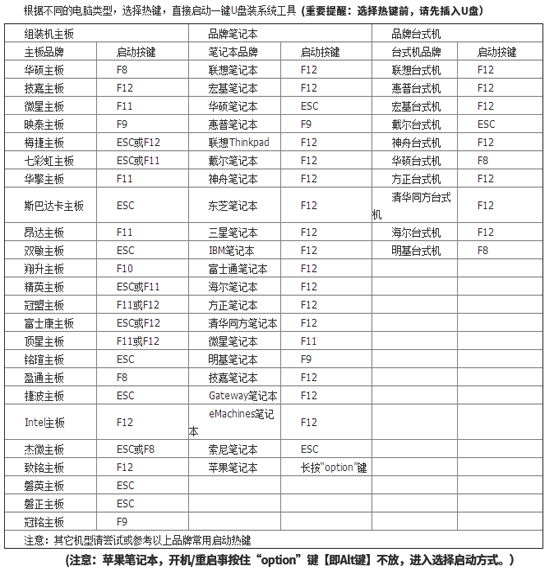
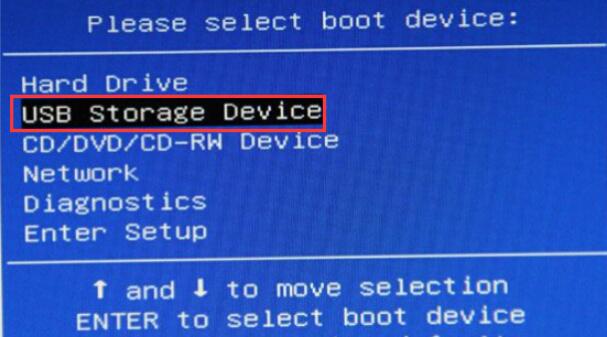
【2】进入“安装大师”菜单后,我们按回车键执行【03】启动Win8PE安装维护版(新机)。
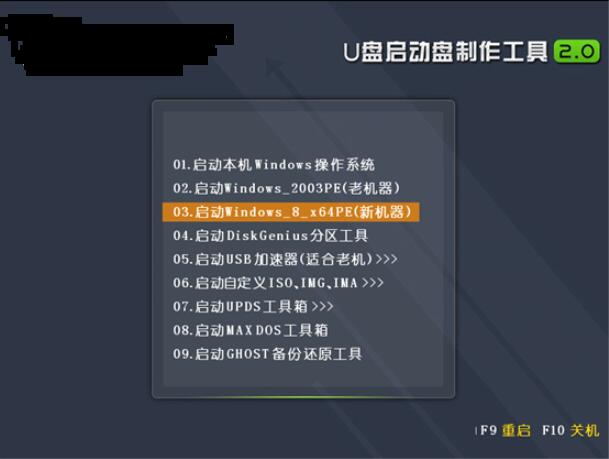
【3】运行“Image Master”,系统会自动选择要安装的分区。我们只需点击“确定”即可一键安装系统。
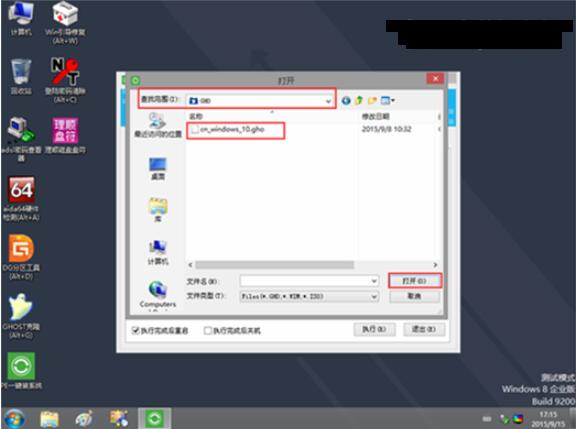
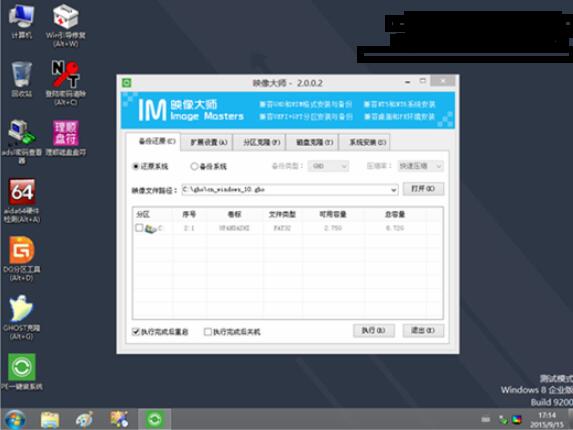
【4】这个时候我们只需要耐心等待系统中的镜像释放出来,最后重新启动电脑即可完成后续的安装。
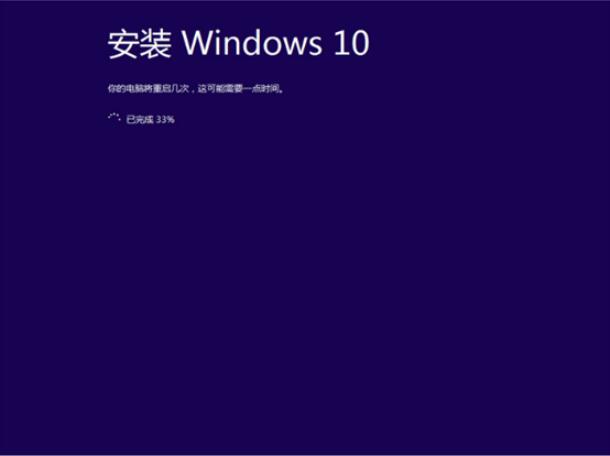
以上就是小编给大家带来的如何使用U盘在雷神笔记本电脑上重装win10系统的方法。使用U盘重装win10系统,我们还可以使用安装大师制作的USB启动盘来重装。
分享到: