U盘重装系统是目前主流的重装系统方法。通过制作一个紧凑型U盘作为启动盘,您可以轻松地重新安装计算机系统。 U盘重装系统这并不难,但是一些没有计算机知识的用户不知道该怎么做。下面小编就带大家看看如何使用U盘重装电脑系统。
第一步:U盘重装系统准备
1、制作U盘安装主U盘启动盘,将下载的系统镜像文件存放在GHO文件夹中。
2、将U盘连接到电脑,在等待重启画面的同时,快速按启动快捷键“F12”进入启动项窗口。
第二步:进入pe系统
UEFI进入方法:
1、使用主板的UEFI启动优先级。启动电脑时,会直接进入支持uefi的PE。
2. 在BIOS 启动菜单中选择带有UEFI 字样的USB 闪存驱动器。

第三步:U盘PE重装系统
1、进入win8pe工具箱系统后,U盘安装大师pe安装工具会自动打开并加载U盘中的ghost win8系统iso镜像文件安装程序。点击选择C盘作为系统安装盘,然后点击“确定”按钮,如下图:
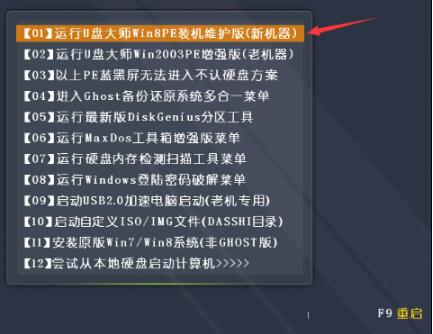
2、然后会弹出弹窗询问是否确认ghost win8系统安装操作。点击“确定”按钮,执行安装操作,如下图:
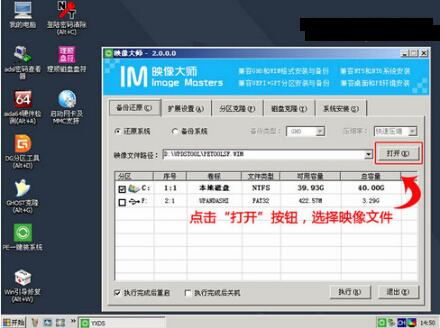
3.然后等待安装程序发布。我们不需要进行任何操作,让电脑自动完成。
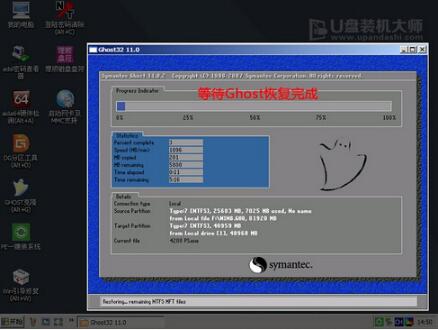
4、计算机重新启动后,等待后续系统程序安装完成,直至进入系统桌面。

以上就是小编为大家带来的如何使用U盘在电脑上重装系统的方法。想要使用U盘重新安装电脑系统,我们可以使用安装大师制作一个USB启动盘。
分享到: