如果我们想要体验最新的win10系统,就需要在电脑上重装系统。电脑重装win10系统并不复杂,但是很多用户不知道如何重装系统。那么下面我就图文并茂的给大家详细讲解一下U盘重装win10系统的过程。
制作U盘启动盘前的准备工作(操作前务必备份U盘上的有用数据)
1、U盘一个,建议容量8G以上
2. 将最新版本的USB启动创建工具下载到您的计算机上。 (建议先下载到电脑桌面,方便查找!)
3、下载win10系统镜像,可以到安装大师下载
第一步:将Win10系统镜像包复制到U盘的GHO文件夹中。
1、将下载的Win10系统镜像包复制到U盘的GHO文件夹中!如下图所示:
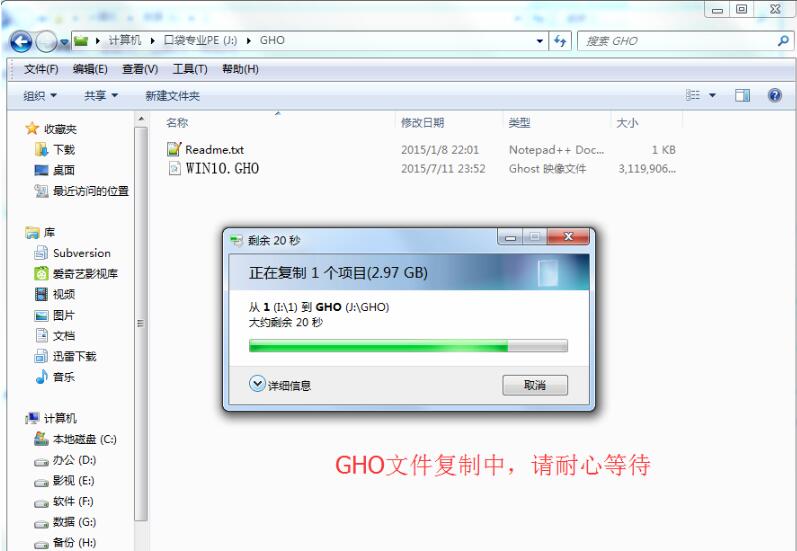
步骤2:重新启动计算机,出现启动画面时按键盘上的启动热键进入PE主界面。
1. 重新启动系统,然后按键盘上的启动热键。出现BIOS快速启动提示框。窗口中会有几个选项。使用键盘上的上下方向键“”选择您的启动U盘,然后按Enter键进入System Home PE主界面! (一般我们可以在选择的时候看一下其中一个选项是关于U盘的英文名称或者你的U盘的品牌的,那就是你制作的启动U盘!)
2.由于市场上主板种类繁多,启动热键也不同。因此,小编整理了各个品牌主板的启动热键。您可以在下面的列表中找到您对应的主板品牌。相信您通过搜索到的热键可以轻松进入U盘PE主界面。
操作前提:必须先将制作好的U盘作为启动盘插入电脑主机的USB端口,然后重新启动电脑。
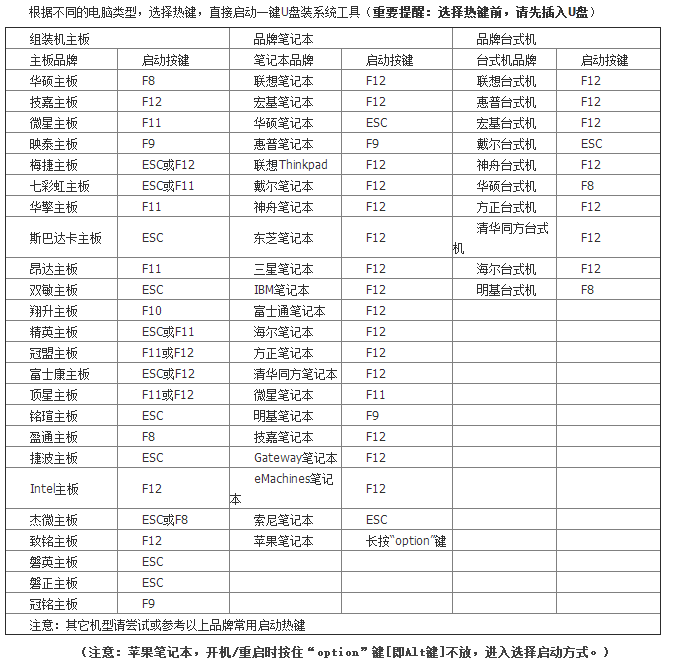
以下是比较常见的主板BIOS热键启动界面:
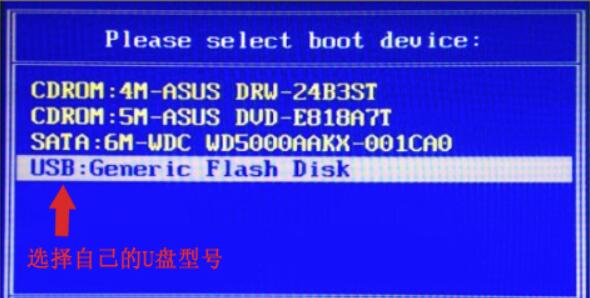
注:通过键盘的上()、下()键选择相应的菜单项后,直接按Enter 即可进入。
第三步:进入U盘PE下的Win2003或Win8 PE系统即可进入Win10系统安装!
1、当我们使用启动热键进入U盘启动创建工具主菜单时,按上下方向键选择“[01]启动U盘Win2003PE维护系统”,然后按“Enter”键'进入Win2003PE。系统,如下图:
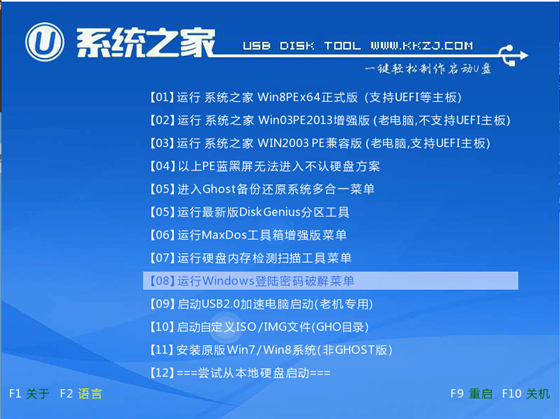
2、运行“System Home PE”工具后,软件会自动识别GHO镜像文件(即我们刚刚下载并复制到U盘GHO文件夹中的GHO镜像包)。我们只需点击“确定(Y)”按钮即可!如下所示:
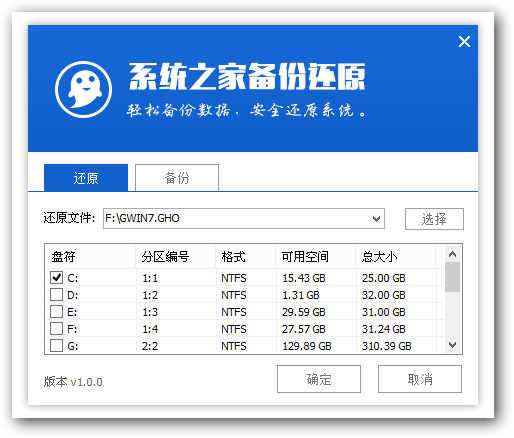
3. 接下来会出现一个正在解压GHO的窗口。该窗口有一个进度条。这里你不需要做任何事情,只需耐心等待它完成即可。
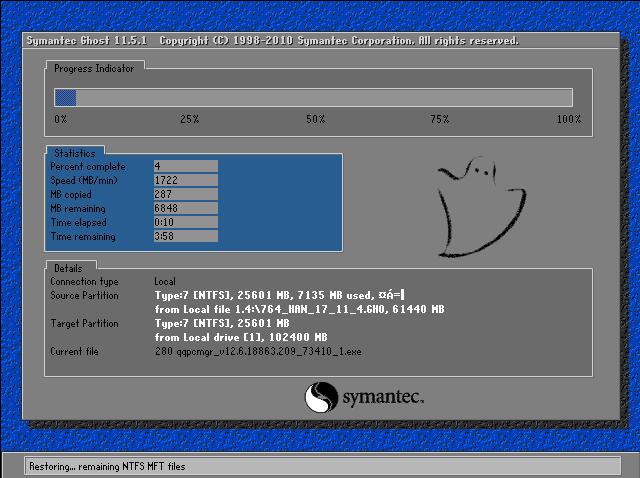
4.电脑自动重启后,将自动安装Windows 10系统。您只需要耐心等待即可。直到进入电脑桌面,就表示Win10系统已经安装完毕。
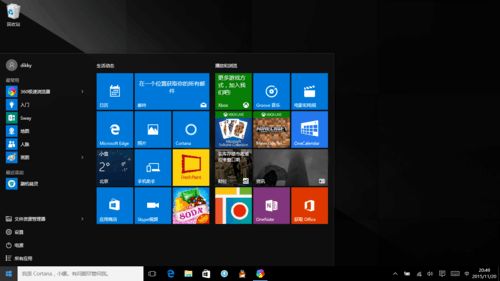
以上就是小编给大家带来的U盘重装win10系统流程的详细讲解。想要通过U盘重装win10系统的用户还可以使用安装大师制作U盘启动盘。