联想电脑win10如何设置局域网共享?很多朋友问我如何在公司局域网内共享电脑。该功能很大程度上满足了文件传输的需求。传输文件快捷方便,但是很多朋友不知道如何开启。让我们来看看。让我们看看如何设置吧!
1、右键单击任务栏右下角的网络图标,从打开的两个选项中选择“打开网络和Internet设置”;
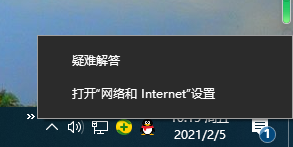
2、在网络和Internet主页设置窗口中,点击共享选项;
![1612491736139466.png 16%~}}7_Z4_HL~T805]K1JW.png](http://www.feifeixitong.com/uploadfile/2023/1227/20231227092947204.png)
3. 控制面板\网络和
Internet\网络和共享中心\高级共享设置,选择启用网络发现和启用文件和打印机共享,选择关闭密码保护共享,最后单击保存更改;
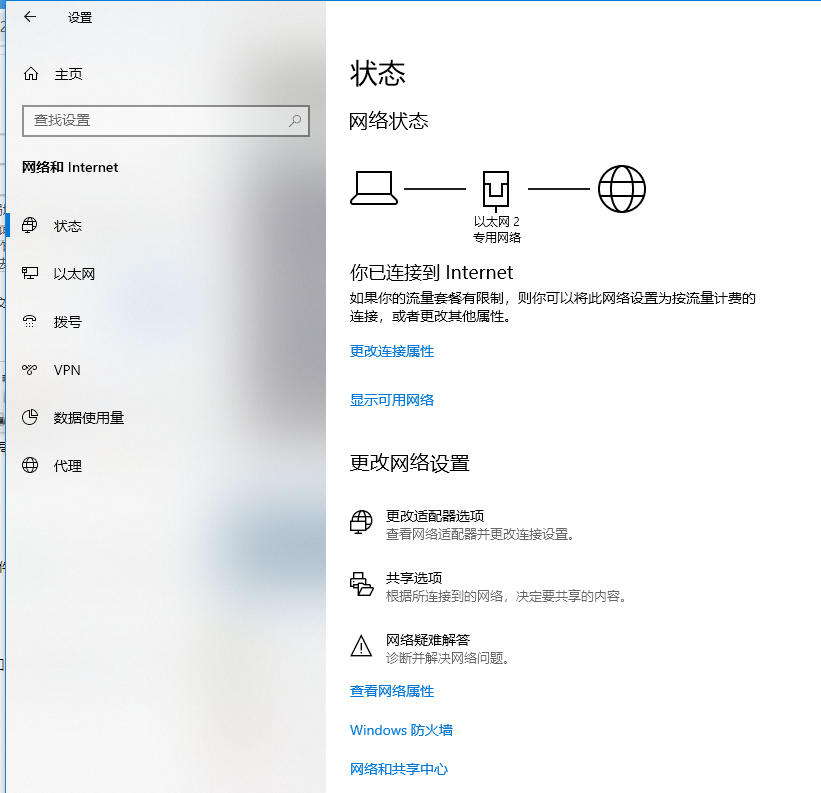
4.在桌面上右键单击此计算机,然后从打开的菜单项中选择管理;
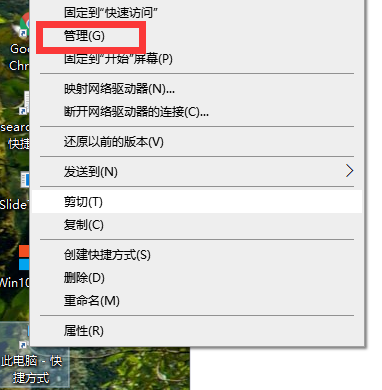
5、在计算机管理窗口中,展开本地用户和组,单击用户,然后双击Guest,在Guest属性窗口中取消选中帐户已禁用,最后单击确定保存;
![1612491785118436.png SM[)~X[OV6S}PB[U]}R{WB0.png](http://www.feifeixitong.com/uploadfile/2023/1227/20231227092949193.png)
6、右键点击需要共享的文件夹,在打开的菜单项中选择属性;
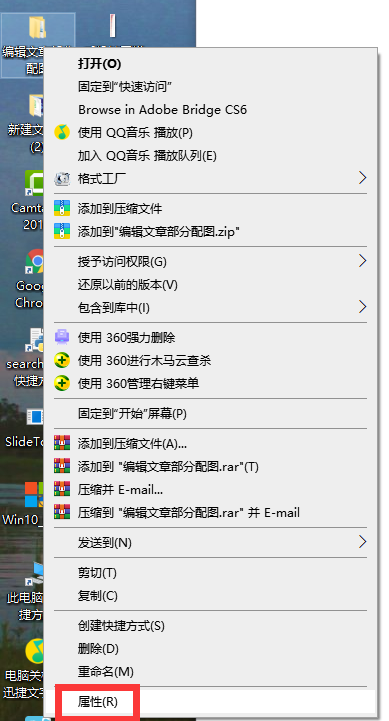
7、在共享文件夹属性窗口中,切换到共享选项卡,点击共享;
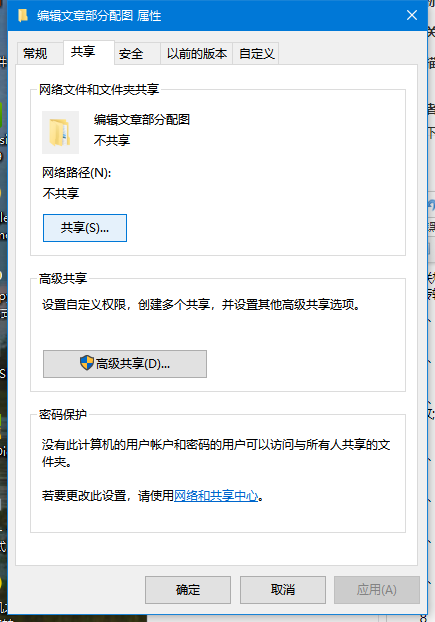
8. 选择您要共享的用户,然后选择添加访客用户;
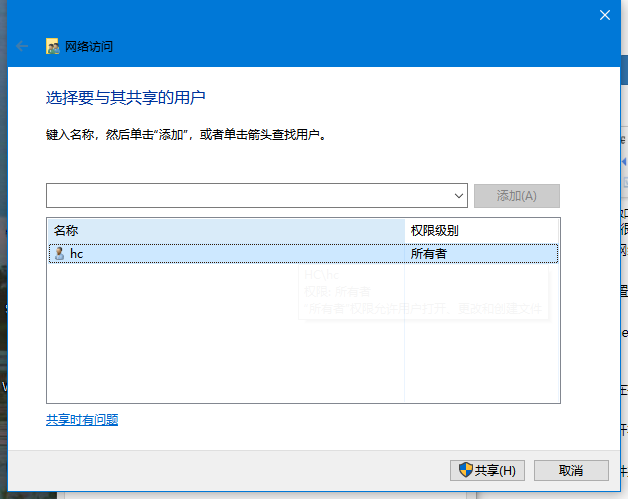
9、设置Guest用户的权限级别,完成后点击分享;
10.当出现您的文件夹已共享的提示时,表示局域网共享已完成;
![1612491805142650.png )LCD9Z(VU%[RQZ]YEVO6}YF.png](http://www.feifeixitong.com/uploadfile/2023/1227/20231227092952150.png)
以上就是联想电脑win10局域网共享设置方法的全部内容。希望对您有所帮助!更多相关内容,还可以查看小白官网!
分享到: