一些宏基电脑的用户发现,电脑越用越多,系统时不时就会崩溃。为了解决这些问题,重装系统是一个不错的选择。 U盘重装是系统重装的首选,下面我就给大家介绍一下宏基电脑如何使用U盘重装系统。
U盘重装准备:
(1)首先将U盘制作成U盘启动盘。
(2)将从网上下载的系统镜像包存放在GHO文件夹中。
安装须知:
1、如果是新电脑或者电脑系统无法启动,则需要使用另一台可用的电脑进行USB启动。
2、如果运行内存小于2G,请安装32位(x86)系统。如果内存为4G或以上,请安装64位(x64)系统。
宏基电脑怎么用U盘重装系统:
(1)将U盘插入电脑的USB窗口,立即重新启动电脑,等到显示启动画面按启动快捷键“F12”进入启动项窗口,选择【01】运行U盘大师win8PE安装维护版(新机),按回车键确认。如下所示:
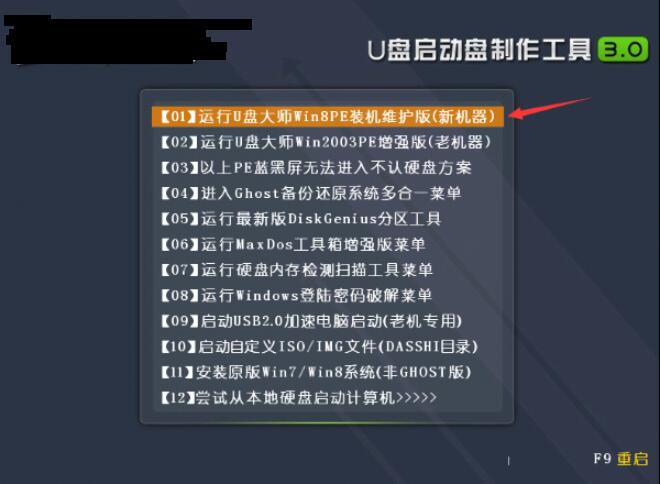
(2)在弹出的镜像大师窗口中,使用“打开”按钮选择需要安装的“ISO”镜像文件(U盘安装大师可以完美支持ISO、GHO、WIM镜像文件)。
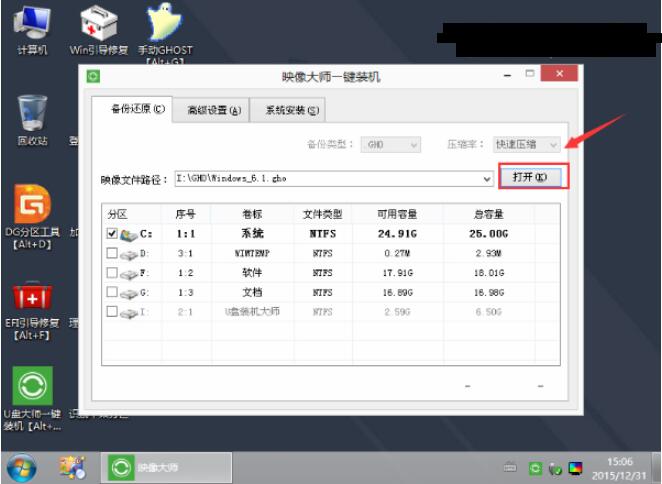
(3) 选择USB安装主U盘中存储的系统镜像包。如下所示
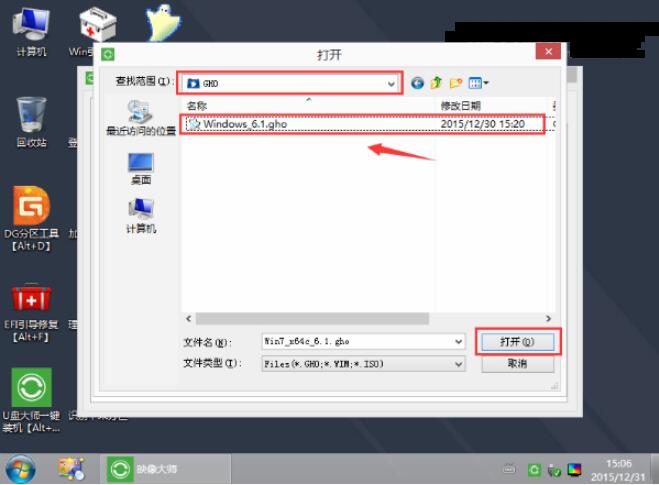
(4)返回“镜像大师”页面窗口,选择系统盘为系统(一般默认为C盘),直接点击“确定”。
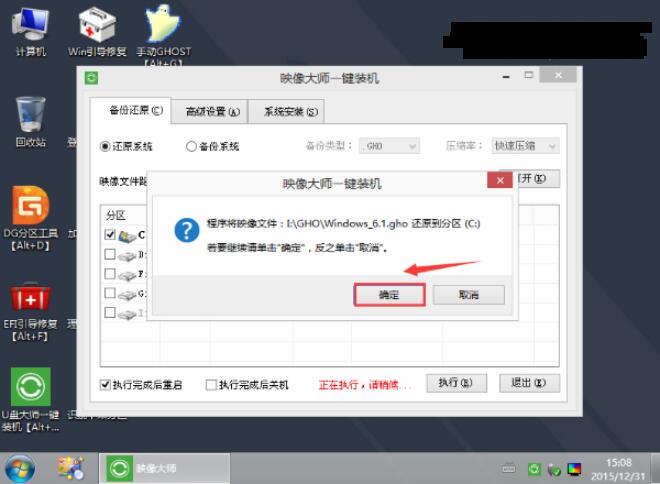
(5)出现弹出提示框时,直接点击“立即重启”。
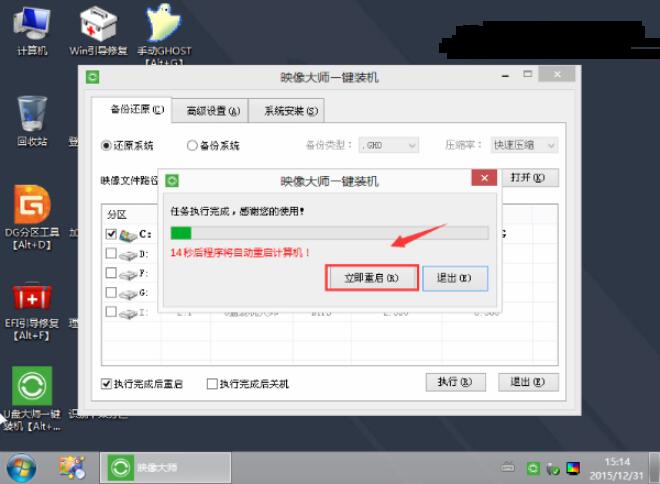
(6)最后电脑会自动完成系统安装,只需耐心等待一段时间即可。如下所示:
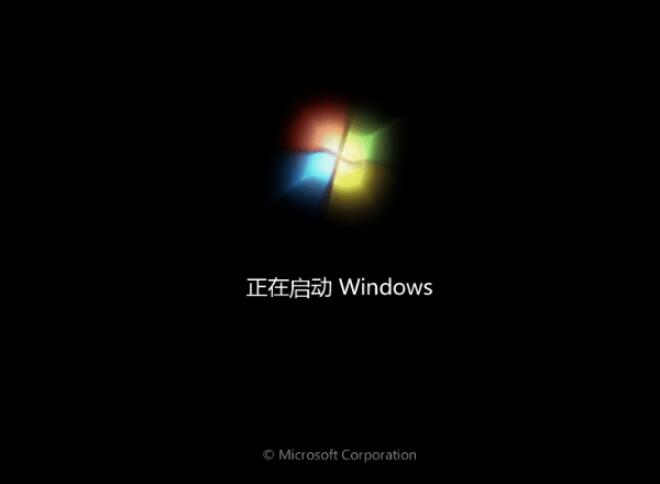
以上就是小编给大家带来的如何使用U盘重装宏基电脑系统的方法。要从U盘重新安装系统,我们可以使用安装大师制作USB启动盘,然后从U盘重新安装系统。
分享到: