如今,许多用户都使用无线路由器来无线访问互联网。有些刚购买Mercury路由器的用户不知道如何设置Mercury路由器,无法访问无线互联网。因此,让我为您提供有关如何在Mercury 路由器上设置无线Internet 访问的教程。
连接并登陆路由器
1、将家里的网线连接到路由器的WAN口,然后用准备好的网线将电脑连接到路由器的LAN口(如下图)。
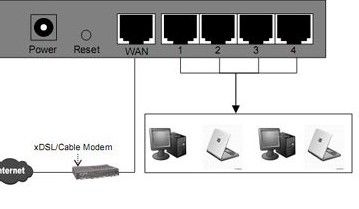
2、在浏览器中输入192.168.1.1,登录水星无线路由器管理界面进行设置。
小贴士:有些路由器前面有一个ISP网络服务提供商提供的光纤调制解调器,占用了IP地址192.168.1.1。因此,为了防止IP地址冲突,将路由器的IP地址更改为192.168.1.2进行管理。当然,首次登录管理界面时路由器的初始IP地址通常为192.168.1.1。
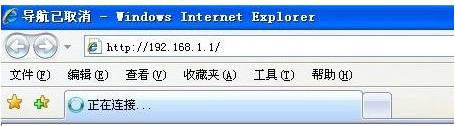
3、在随后的登录界面中,输入用户名:admin,密码:admin。
温馨提示:水星无线路由器初始设置的用户名和密码均为admin。出于安全原因,初始密码和用户可以稍后更改。

在管理界面进行基本设置
1、成功登录上一界面后,在后续界面中点击“设置向导”。
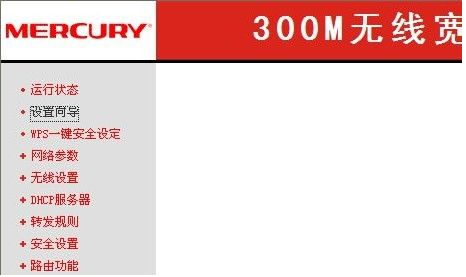
2. 在右侧向导提示界面中,单击“下一步”。
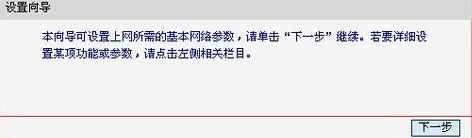
3. 在下一个界面中,选择您的互联网接入方式。通常大家的上网方式都是pppoe虚拟拨号,这也是路由器中默认的方式,然后点击下一步。
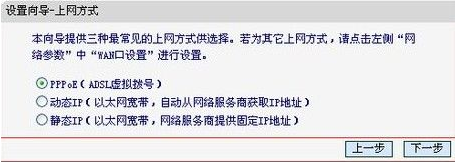
4、接下来出现的界面是输入上网账号和密码,然后点击下一步,这样无线路由器在收到上网命令时就可以自动拨号上网。
温馨提示:上网密码必须连续输入两次,否则将无法进入下一界面。
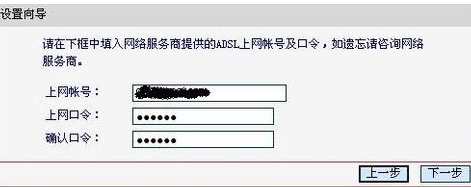
5、然后在出现的无线设置界面向导中,修改SSID,因为如果不修改SSID,如果你的邻居也使用同品牌的无线路由器,你将无法分辨哪一个是你的无线路由器。因此,您可以在此界面中输入自己的个性化名称来区分无线路由器。当然,您还必须在下面的无线安全选项中选择WPA-PSK/WPA2-PSK安全模式并设置密码。其他选项可以使用默认值,如下所示。
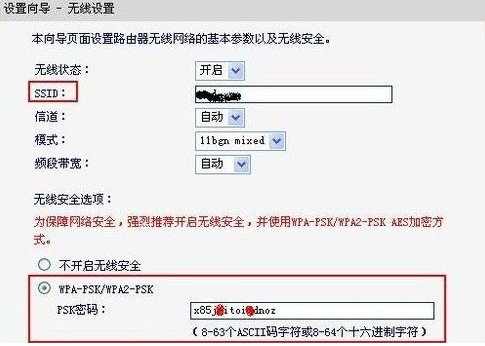
6. 设置完上述选项后,完成路由器的基本设置,点击下一步,会出现以下界面,然后点击完成按钮。
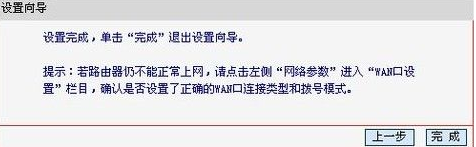
以上就是小编带来的水星路由器无线上网教程。不知道如何设置Mercury路由器的用户可以使用上面的教程来设置无线上网。