win10系统不使用第三方工具加密文件夹的操作方法
1、使用鼠标右键单击需要加密的文件或文件夹,在弹出的右键菜单中点击“属性”。
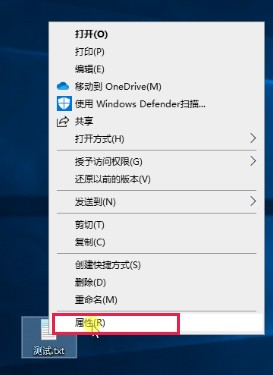
2、在弹出的属性窗口中可以看到如下图所示的“高级”按钮,使用鼠标点击该按钮。
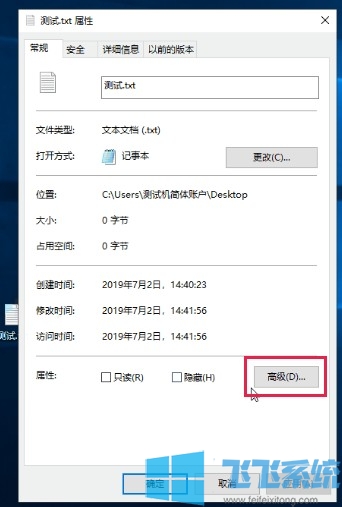
3、点击之后会弹出“高级属性”窗口,在窗口中勾选“加密内容,保护数据(E)”,然后点击“确定”按钮。
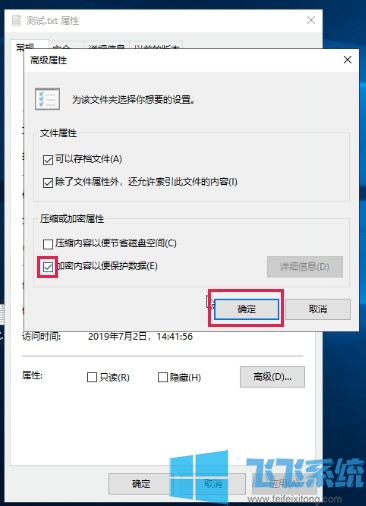
4、此时会弹出如下图所示的提示窗口,我们选择“加密文件及其上层文件夹”并点击“确定”按钮就可以了。
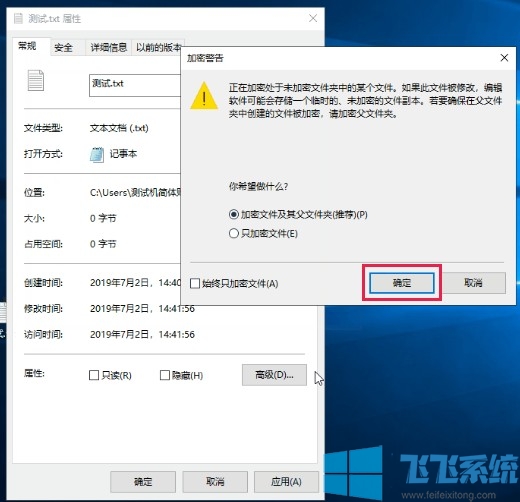
5、加密完成后,我们可以点击“高级属性”窗口中的“详细数据”来查看加密密钥,并设置加密后文件夹的用户存取权限。
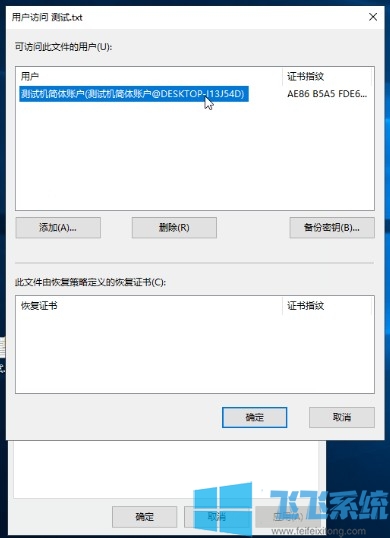
以上就是win10系统不使用第三方工具加密文件夹的操作方法,更多win10系统实用教程,欢迎大家继续关注飞飞系统哦!
分享到: