Win10修改计算机名的方法
一、我们在win10电脑上打开“控制面板”,可以通过打开开始菜单,搜索:控制面板 来打开!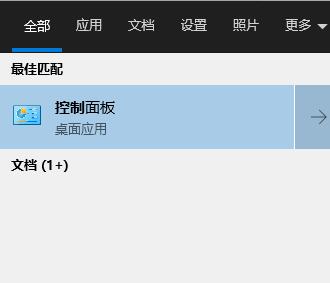
二、在控制面板中点击“用户帐户”点击打开。
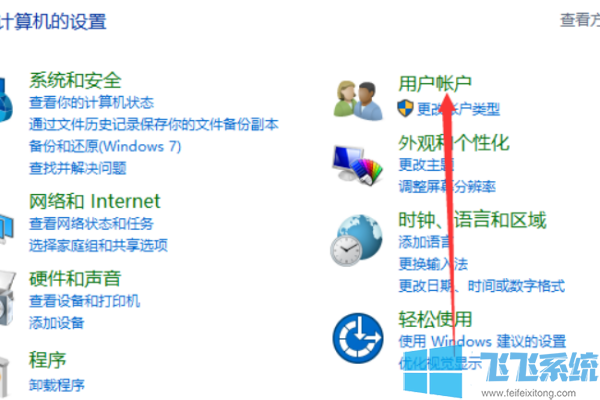
三、在窗口中点击“更改帐户类型”,点击打开。
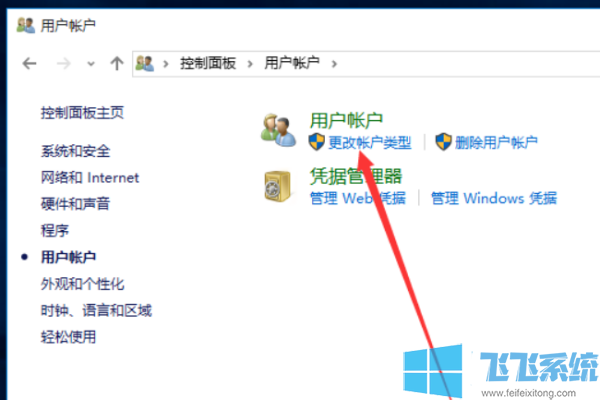
四、点击窗口中的账户,点击当前的账户,点击打开。
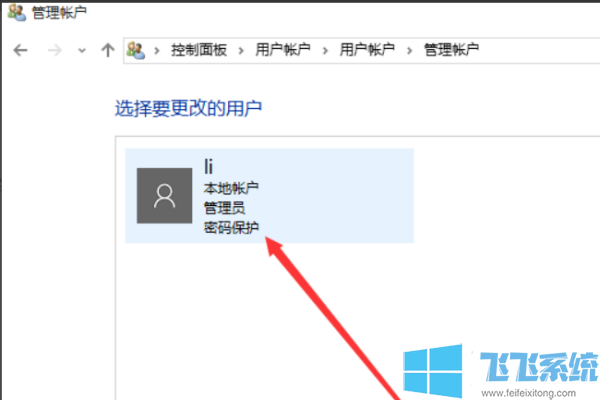
五、在窗口中点击“更改帐户名称”,点击打开。
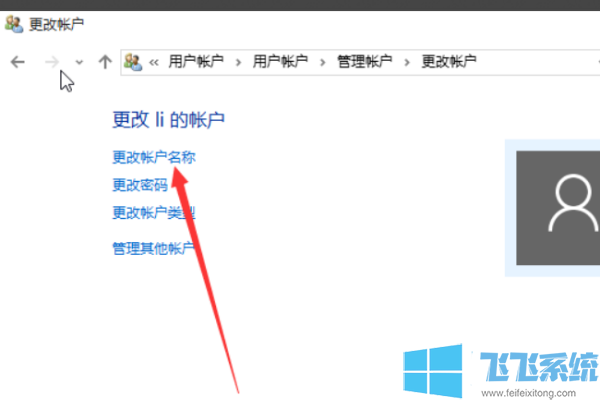
六、在窗口中输入新的帐户名。
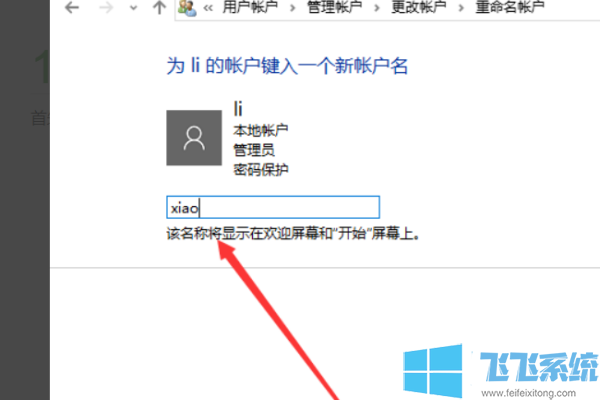
七、点击“更改名称”,点击打开。
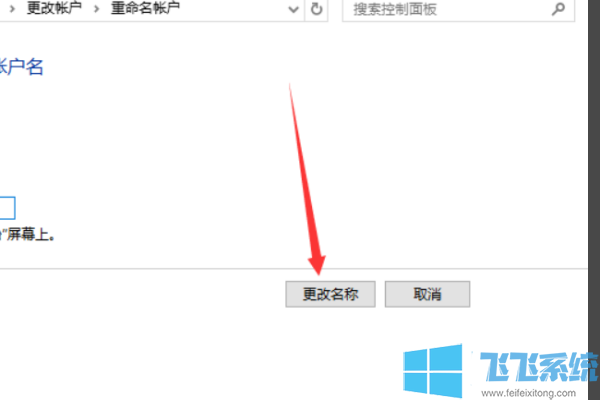
八、完成操作,电脑win10的用户名已经更改!
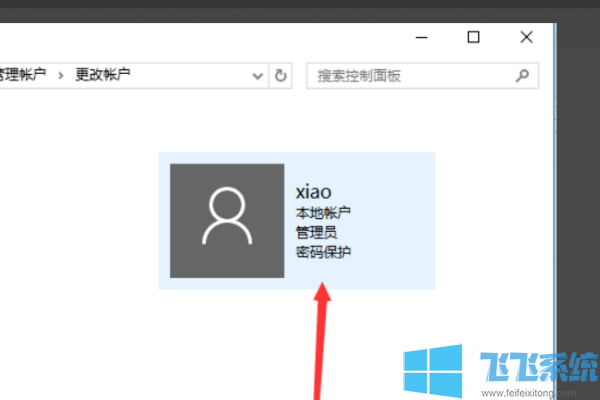
以上便是飞飞系统小编给大家介绍的Win10修改计算机名的方法!
分享到: