很多用户习惯使用移动硬盘进行文件传输。一般来说,你刚买的移动硬盘是没有分区的。使用硬盘时,如果计算机上没有分区,则不会显示其盘符。那么就让小编为大家带来XP移动硬盘分区教程吧。
1、将移动硬盘连接到电脑(台式电脑请使用后置USB口,请勿使用前置USB口)

2、右键单击“我的电脑”图标,然后选择“管理(G)”项,进入计算机管理界面。
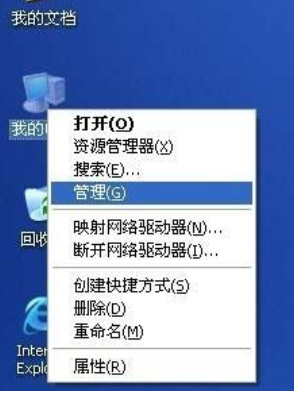
3、点击计算机管理界面中的“磁盘管理”项,确认后出现如图所示界面。界面右栏“磁盘1”

4、新增移动硬盘。后面的“未分配”区域表示没有空间可以创建磁盘分区。
在未分配的区域单击鼠标右键,选择“新建磁盘分区(N)”项。
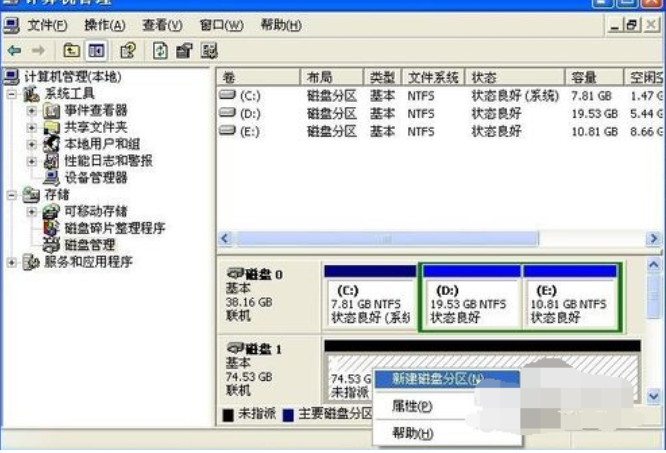
5、选择后,会出现分区向导。在选择要创建的磁盘分区类型时,选择“主磁盘分区”,然后单击“下一步”。
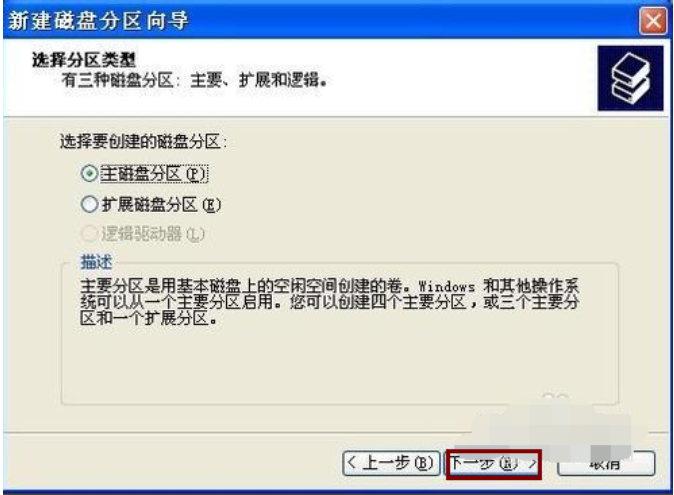
6、选择合适的分区大小,输入完成后点击“下一步(N)”(注意:FAT32格式的单个分区不允许超过32G,如果容量超过32G,只能选择NTFS格式。)
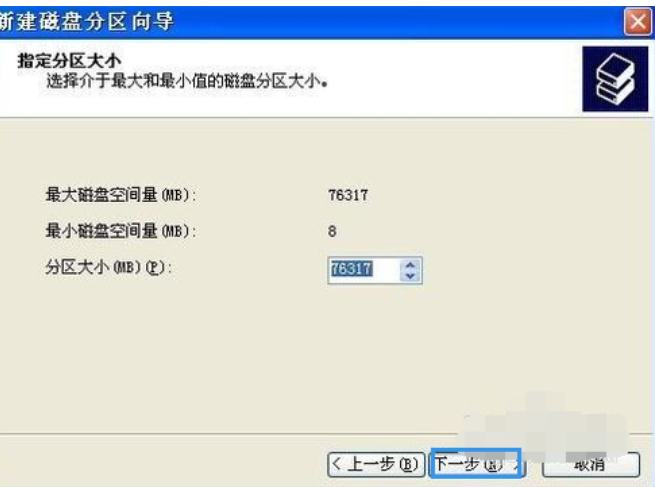
7. 分配驱动器号并命名新分区。这里默认就足够了。单击“下一步(N)”。
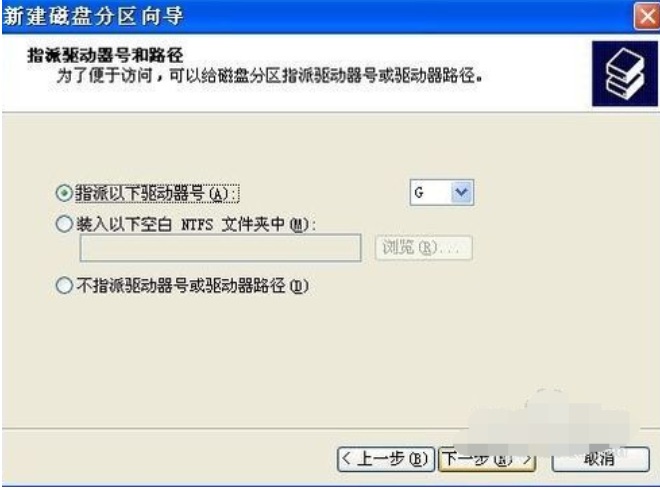
8、根据需要选择合适的磁盘分区文件系统以及是否进行快速格式化等操作。 FAT32系统对文件大小有限制。单个文件最大不能超过2G。 NTFS没有这样的限制。
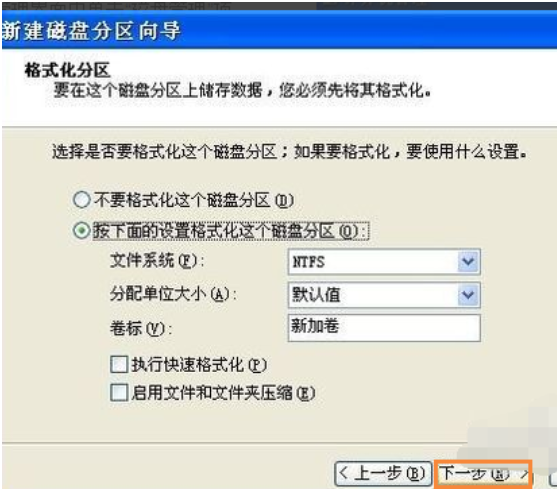
9.按“完成”按钮完成分区操作

以上就是小编给大家带来的XP移动硬盘分区教程。需要对某个硬盘进行分区的用户可以参考以上步骤对移动硬盘进行分区。
分享到: