推荐:谷歌Chrome浏览器
谷歌浏览器清理缓存教程
1、首先点击谷歌浏览器右上角的设置菜单图标。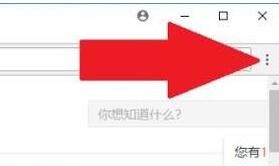
2、点击进入”设置“选项。
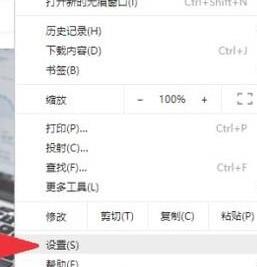
3、找到”高级“设置选项,点击进入。
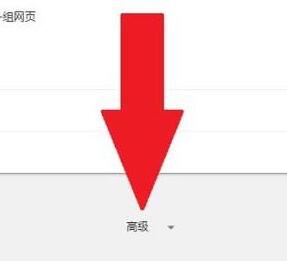
4、点击”清理浏览数据“字样。
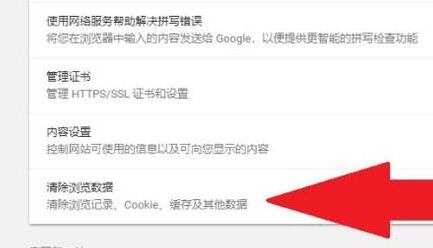
5、后勾选”基本“和”高级“页面下的缓存数据,点击”清理“按钮即可。
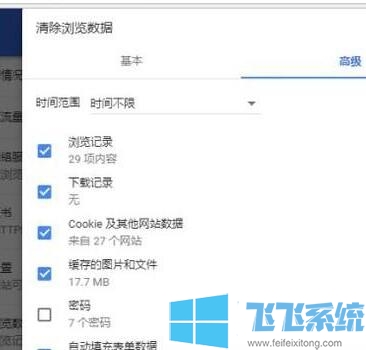
以上便是谷歌浏览器清理缓存的操作方法,使用谷歌浏览器不知道如何清理缓存的话可以参考一下哦~
分享到:
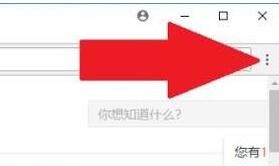
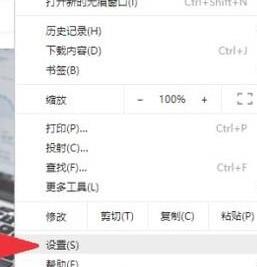
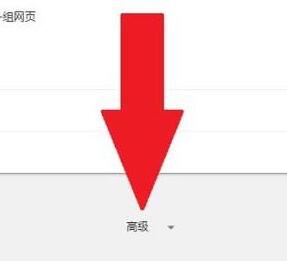
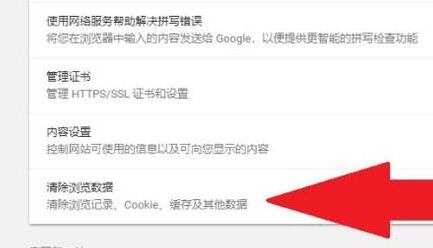
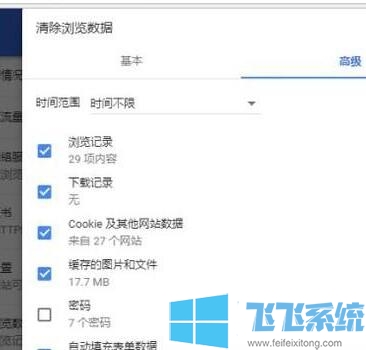
Copyright @ 2022 飞飞系统 feifeixitong.com