Win10打开服务的方法一
1、打开电脑,右击我的电脑,选择“管理”;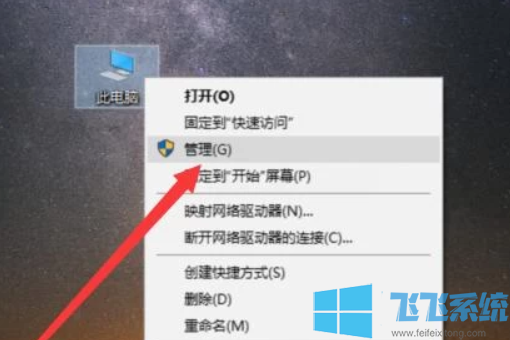
2、进入之后,点击图示位置按键,打开下拉菜单;
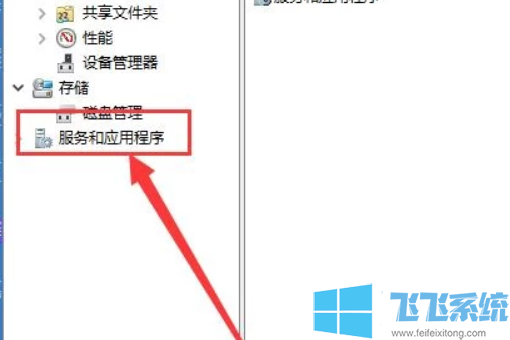
3、打开之后,选择“服务”,进入下一页面;
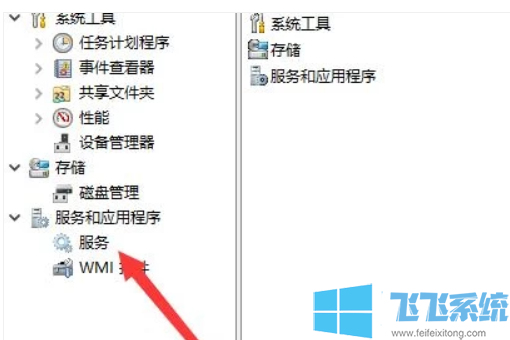
4、打开之后,即可看到电脑的服务选项。

Win10打开服务的方法二
1、按下win+R组合键打开运行;2、在运行框中输入:services.msc 点击确定打开服务!
Win10打开服务的方法三
打开开始菜单,搜索服务;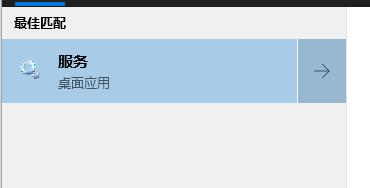
以上便是飞飞系统给大家介绍的Win10打开服务的方法!
分享到:
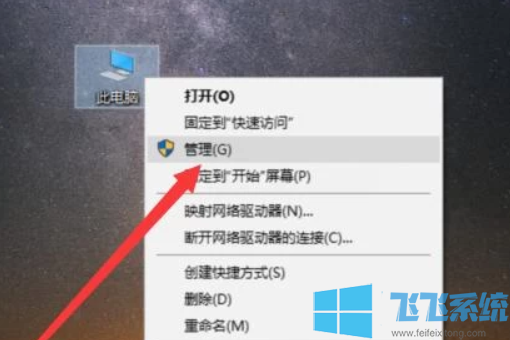
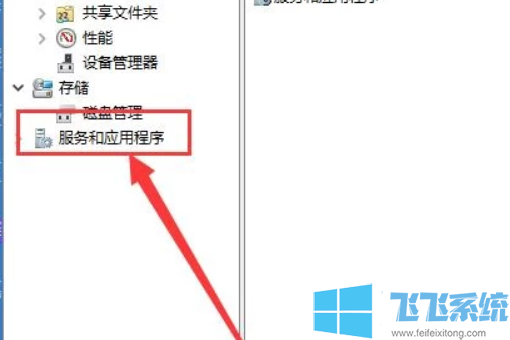
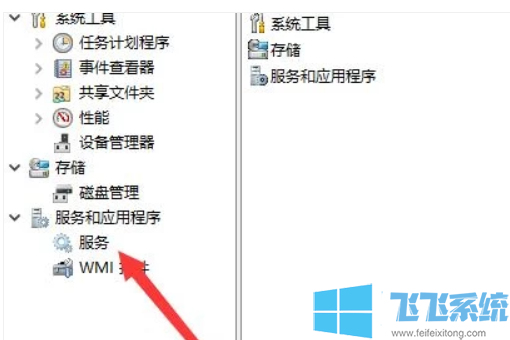

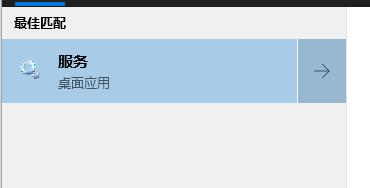
Copyright @ 2022 飞飞系统 feifeixitong.com