U盘重装win7系统是很多用户重装系统时的首选。只需要通过重装软件制作Win7系统U盘启动盘,就可以使用该U盘多次重装电脑,非常方便。然而,一些新手用户不知道如何重新安装U盘。让我给您带来电脑U盘一键重装win7系统方法。
U盘重装准备工作:
1、U盘一个(不小于4G)
2.win7镜像安装包
3、安装老毛桃U盘启动盘制作工具后,将U盘制作成U盘启动盘。
4、从网上下载win7系统的镜像安装包(下载后无需解压),直接放入准备好的老毛桃U盘启动盘中。
电脑U盘一键重装win7系统方法:
1. 将U盘插入USB接口,然后重新启动计算机。当启动画面出现华硕飞行堡垒fx50系列标志时,华硕笔记本电脑按“esc”或台式电脑按“f8”进入启动项选择窗口,选择“USB -HDD”从U盘启动驱动器并按Enter 确认。
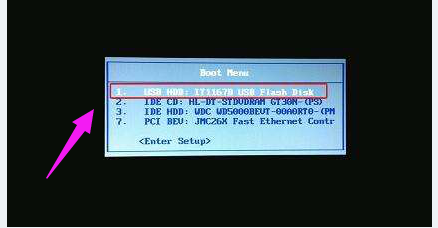
2、在主菜单界面,使用键盘方向键“”将光标移至“[02]老毛桃Win8PE标准版(新机)”,按回车键确认。
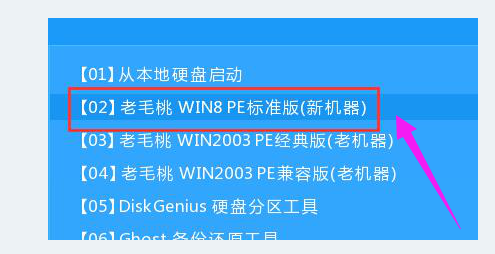
3、在老毛桃PE安装工具窗口中,点击浏览添加win7系统,选择C盘作为系统盘,点击确定。
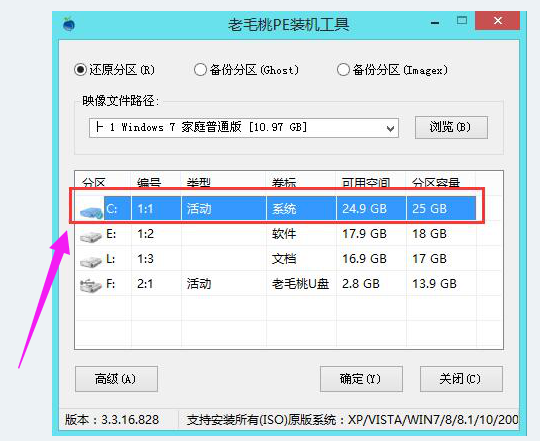
4、恢复完成后,电脑自动重启,可以看到系统正在自动安装。

5、系统安装完成后即可使用win7系统。
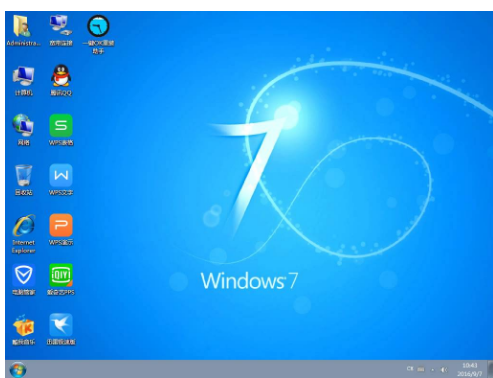
以上是小编为您带来的电脑U盘一键重装win7系统方法。我们可以使用安装大师制作win7系统启动盘,通过USB启动盘重新安装系统。
分享到: