
Win10锁屏密码设置方法
1、按下windows+i组合键打开windows设置;2、点击【账户】;
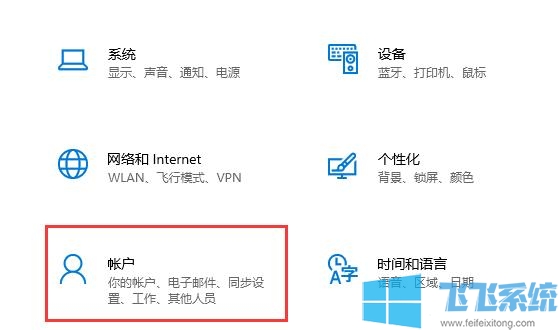
3、点击【登录选项】按钮;
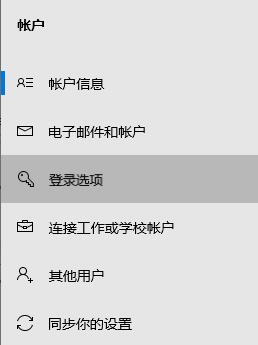
4、在右侧点击【密码 使用你的账户密码登录】;
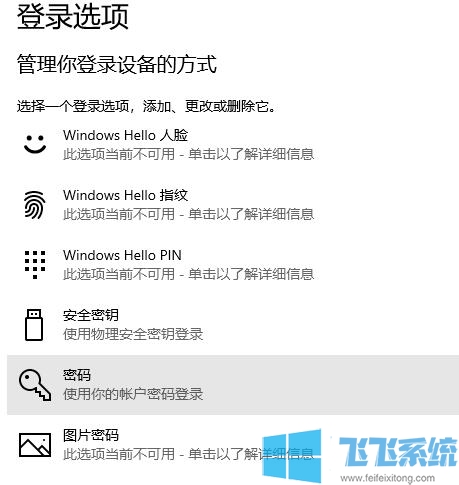
5、点击【添加】按钮;
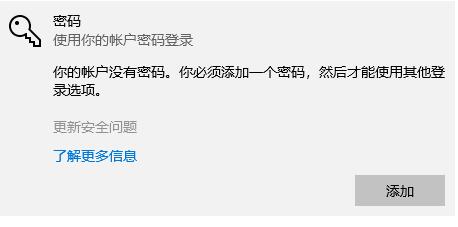
6、然后弹出密码输入界面,在【新密码】框中输入密码,然后在【确认密码】框中输入密码,密码提示随便写,不写不让过。染成设置点击下一步-完成即可!
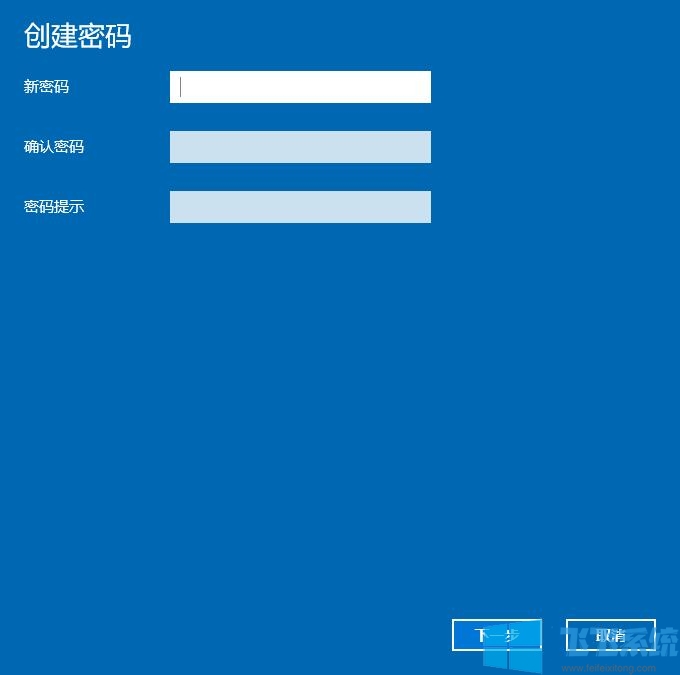
设置完成后按下【Win徽标键】+【L】组合键即可锁定电脑,需要进入win10系统就必须输入密码才可以进入~
以上便是飞飞系统给大家介绍的Win10锁屏密码设置方法。
分享到: