xshell如何连接linux虚拟机?如果xshell想要连接linux虚拟机,首先需要新建一个会话来进行操作。设置新会话的属性并设置终端属性。按照步骤即可成功连接虚拟机。不过,仍然有很多用户仍然想连接linux虚拟机。我不知道具体如何将xshell连接到Linux虚拟机。下面小编就来介绍一下xshell连接Linux虚拟机失败的详细解决方法。
xshell连接linux虚拟机失败解决办法:
1. 新建会话
首先打开Xshell软件,选择New Session,如下图:
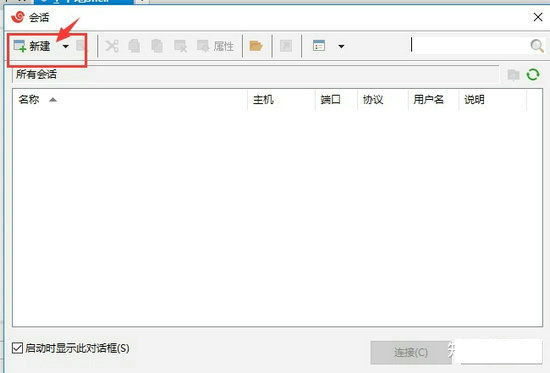
2.设置新建会话属性
进入新会话后,需要修改其一些属性。首先,你需要输入你想要连接的虚拟机的名称和IP地址,这样你就可以轻松找到这个虚拟机。名称是自定义的,但是IP一定要写正确,否则无法连接,如下图:
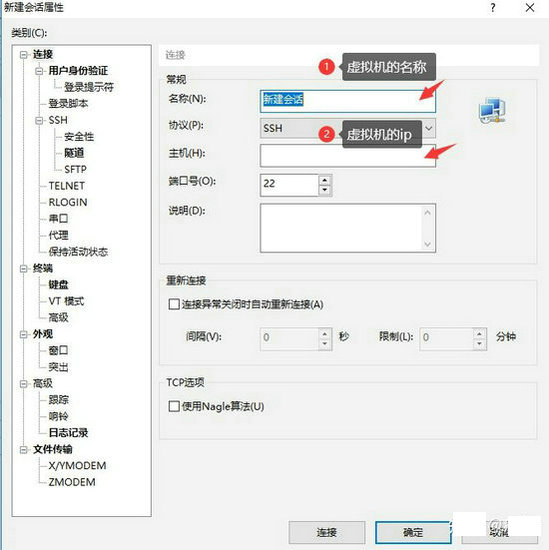
3.设置终端属性
首先,编码类型建议选择UTF-8,否则Xshell连接服务器时会出现中文乱码。其他的就选择默认模式即可,如下图:
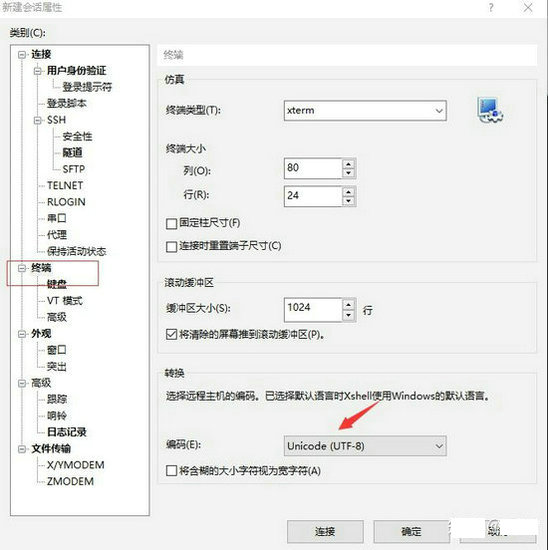
4.设置终端的键盘属性
为了防止使用过程中出现乱码,两边都选择了ASCLL,如下图:
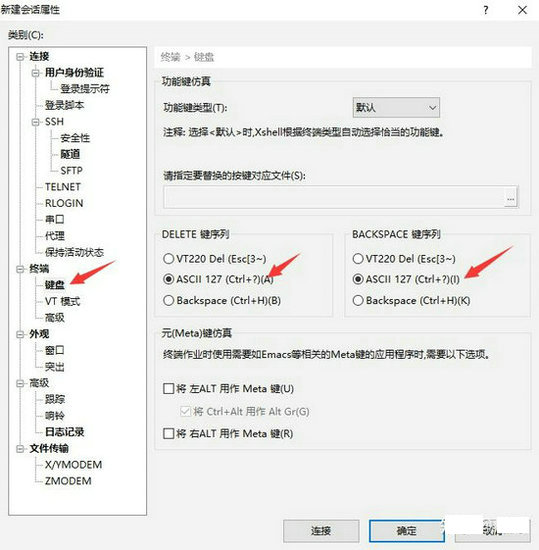
5.连接虚拟机
此时,新的会话就配置完成了。点击连接,会弹出如下窗口。选择接受并保存,这样下次连接时就不需要再次输入密钥了,如下图:
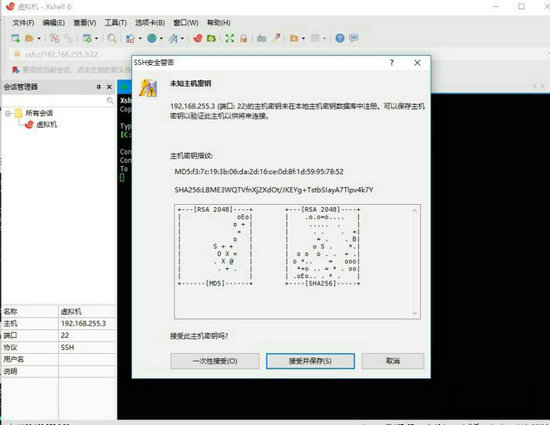
然后会出现一个输入用户名和密码的界面。这个用户名和密码就是你安装虚拟机时设置的账号和密码。输入后即可成功登录。
6.输入虚拟机的账号
可以勾选记住用户名,这样下次使用Xshell连接虚拟机时就不用再输入了。
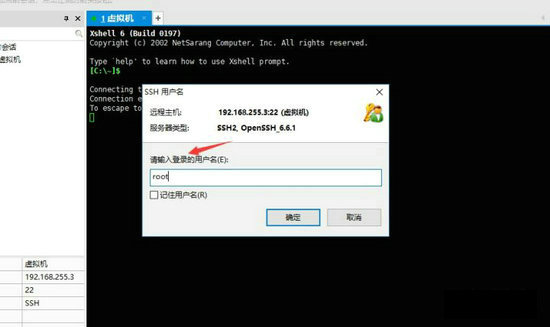
7.输入虚拟机的密码
可以勾选记住密码,这样下次使用Xshell连接虚拟机时就不用再输入密码了。
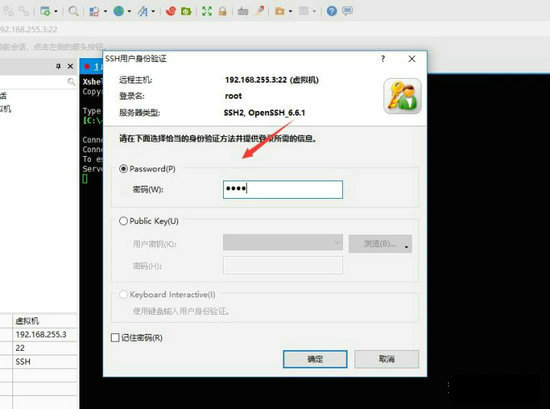
8.连接虚拟机成功
只要正确输入密码和账号并点击“确定”,您就会被重定向到成功登录界面,该界面通常会打印您上次登录的日志。

此时即可进入Xshell操作界面。你会发现此时的操作界面和虚拟机的终端界面是一样的。