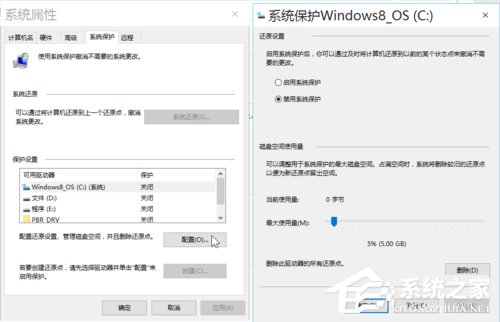1、右键点击“此电脑”,选择“管理”,进入“计算机管理”窗口,如下图所示:
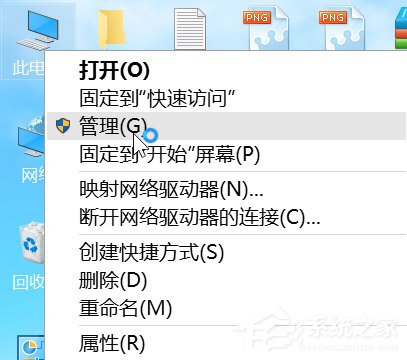
2、在左侧的菜单选择“服务”,并在右侧找到“HomeGroup Listener”和“HomeGroup Provider”两个服务,如下图所示:
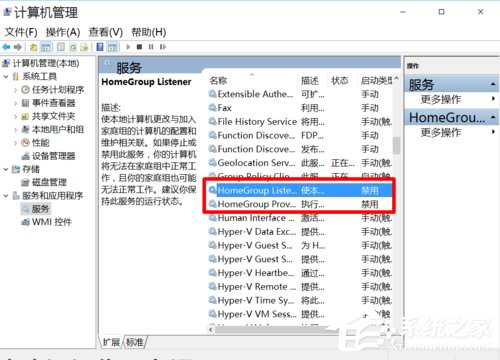
3、右键点击它,选择“属性”,并在新打开的窗口中把启动类型改为“禁用”,如下图所示:
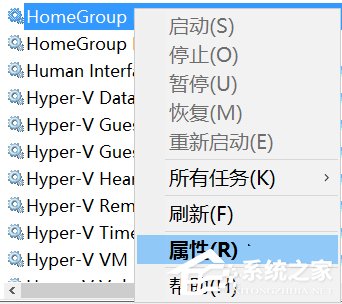
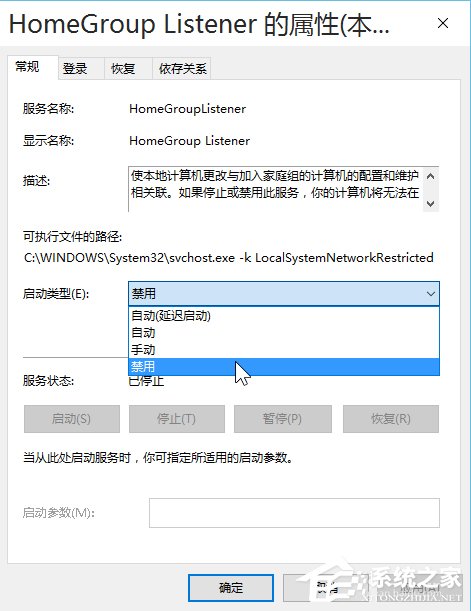
4、这样,就关闭了“家庭组”功能。Win8时代就有的家庭组功能会不断读写硬盘,造成硬盘占用高,这个问题在Win10中依然存在。关闭这个功能会使硬盘占用大幅降低,不再出现动不动就占用100%的情况。(可在任务管理器中查看)
二、卸载无用应用
1、打开开始菜单里的“设置”应用,依次进入“系统”→“应用和功能”,可以卸掉一些您用不到的系统自带应用,如下图所示:
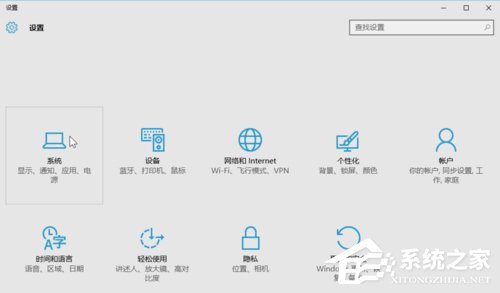
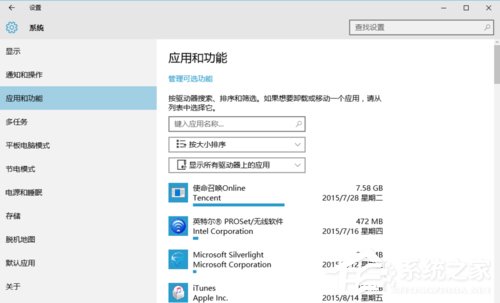
2、设置里还有许多可以调整的地方,您可以自行探索。
三、关闭优化驱动器
1、双击“此电脑”打开,右键点击任意磁盘,选择“属性”。
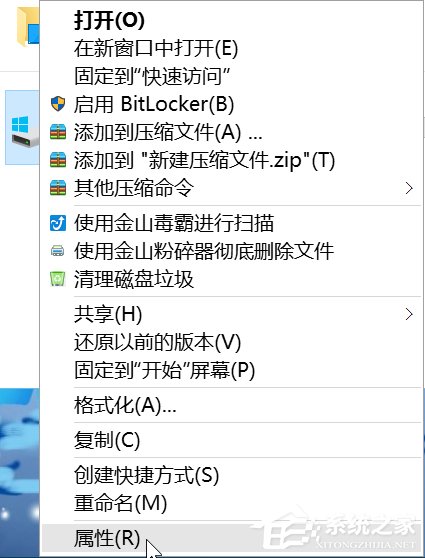
2、在上方的标签选择“工具”,然后点击“优化”。
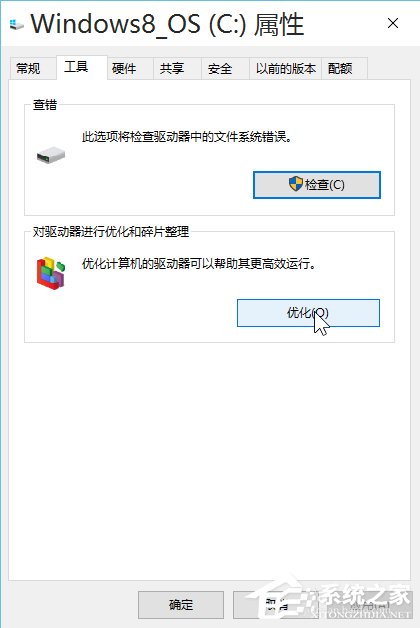
3、在下方“已计划的优化”处点“更改设置”,然后取消计划。
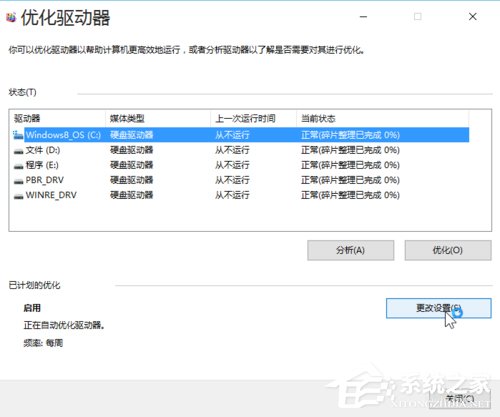
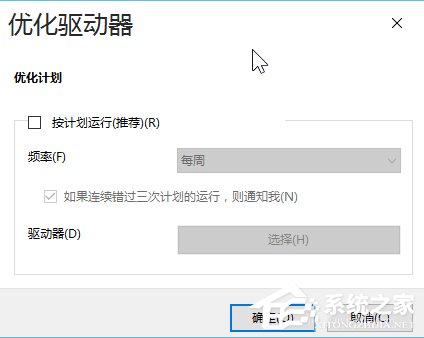
4、Win10的“优化驱动器”即win7时代的磁盘碎片整理,每两三个月做一次即可,每周计划运行实属对资源的浪费,如下图所示:
四、禁用系统保护
1、右键点击“此电脑”,选择“属性”,再在“系统”窗口的左侧选择“系统保护”,如下图所示:
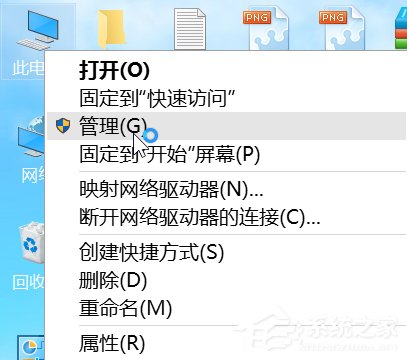
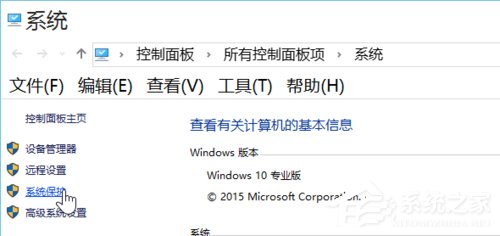
2、在下方配置系统保护功能,选择禁用。(如果有开启的话),如下图所示: