当计算机出现普通方法无法解决的问题时,重新安装计算机系统是一个很好的解决方案。电脑系统重装通常使用U盘,重装的系统基本都是win7。然而很多新手用户不知道如何在玄龙笔记本上重装win7系统。那么下面我就给大家介绍一下玄龙笔记本U盘一键重装系统的方法。
第一步:下载U盘启动盘制作工具
1、首先下载U盘安装主启动盘制作工具;
2、准备一个大于4G的U盘,制作成启动盘;
3、然后将下载的win7镜像文件放入启动盘并重新启动电脑。
第二步:进入pe系统
1、将准备好的U盘启动盘连接到电脑,进入U盘安装大师页面选择【01】运行U盘大师win8PE安装维护版(新机);
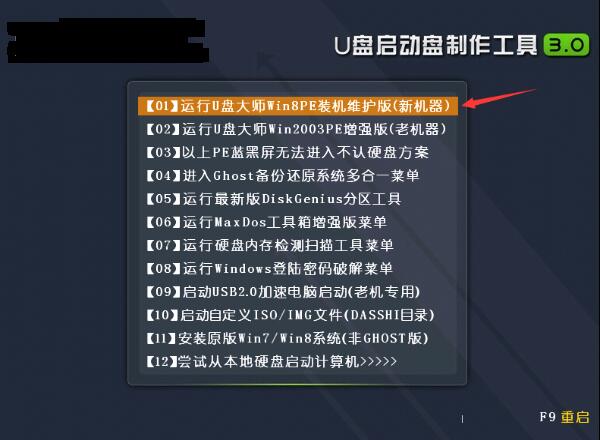
第三步:载入镜像文件一键重装
1、进入桌面后,我们在U盘PE系统桌面上双击打开“U盘大师一键安装”,打开安装程序界面。
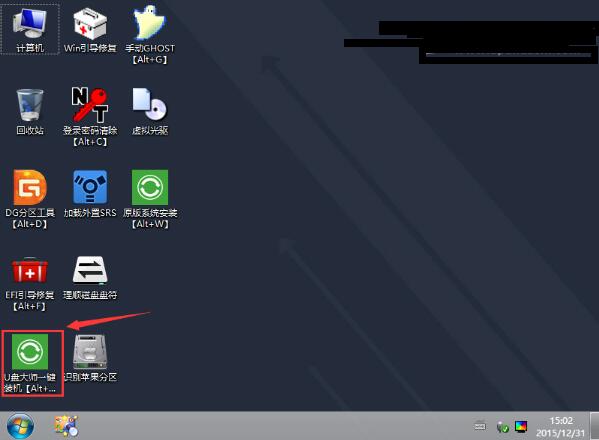
2、此时我们只需默认选择“恢复分区”即可,不需要修改。选择C盘中之前安装的系统镜像文件,点击“执行”。
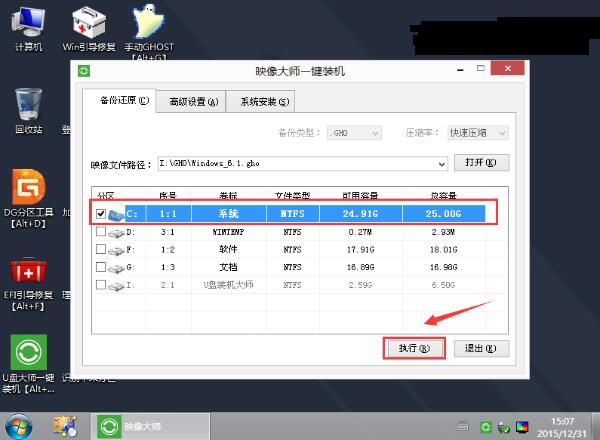
3、系统默认选择C盘,点击“确定”即可。
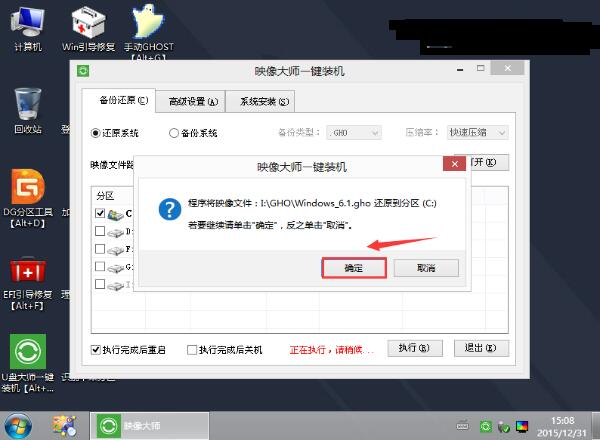
第四步:等待镜像文件释放重启电脑
1、此时系统镜像文件会自动解压到C盘。无需任何操作。请勿随意操作计算机或关闭计算机。
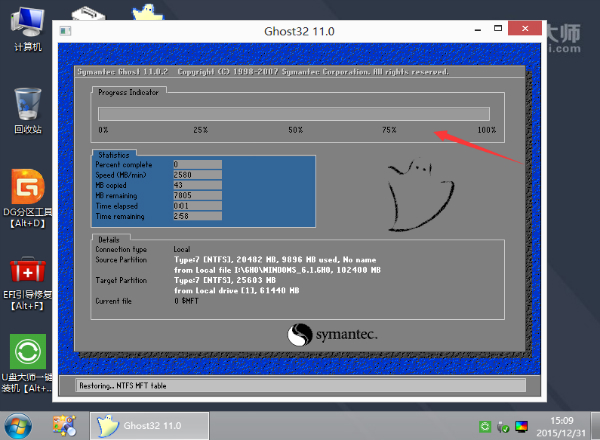
2. 进度条走完后,彻底删除U盘并重新启动电脑。
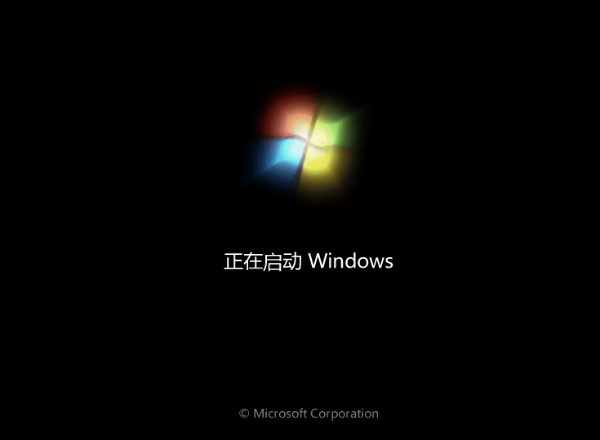
以上就是小编给大家带来的玄龙笔记本U盘一键重装系统方法。通过U盘重装系统是主流的重装系统方法。一键重装系统制作U盘启动盘,即可从U盘重装系统。
分享到: