在使用win10系统时,我们经常会使用宽带连接。有时宽带网络连接不上,这基本上是由于DNS服务器没有响应造成的。如果dns没有响应我该怎么办?下面就让小编给大家介绍一下win10系统dns无响应的处理方法。
1、首先按桌面组合键“win+r”打开运行,在输入框中输入:services.msc,点击确定即可打开服务。如图所示:
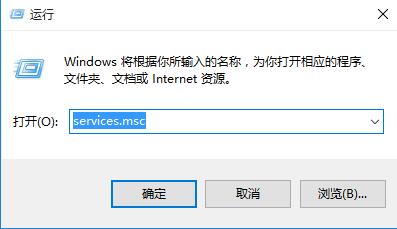
2. 在服务列表中找到“dns client”服务并启用该服务。如图所示:
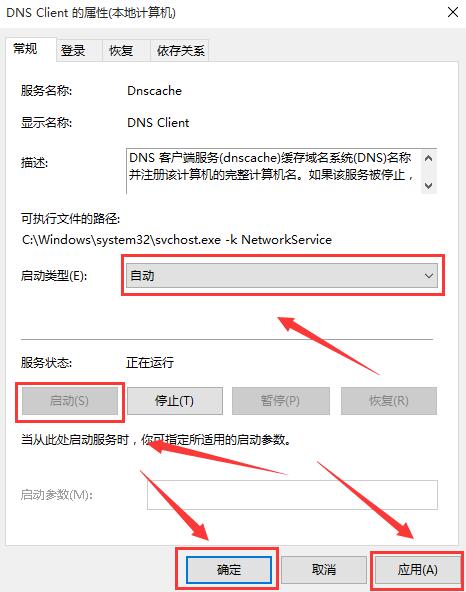
3.然后右键单击任务栏上的网络图标,选择“打开网络和共享中心”。如图所示:

4. 单击左侧的“更改适配器设置”。如图所示:
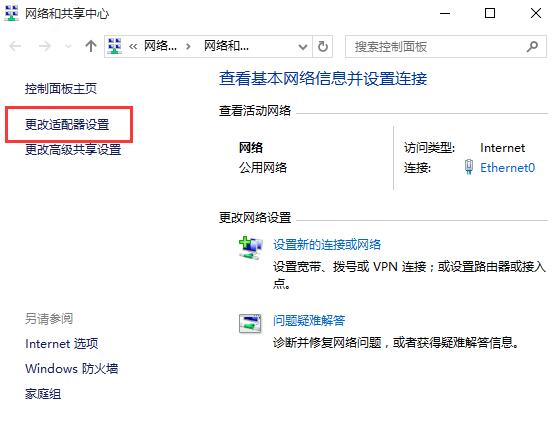
5、右键点击ethernet0图标(有的名字叫Ethernet),选择“属性”,如图:
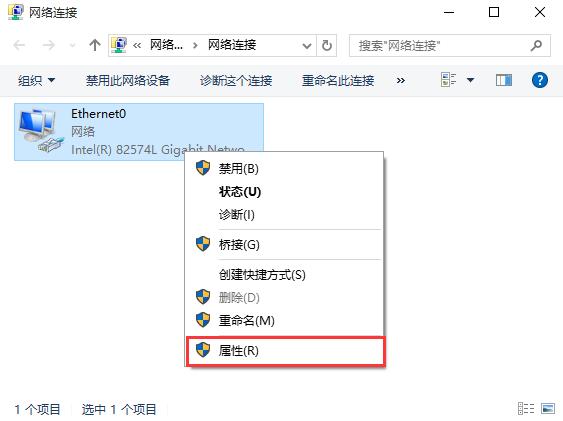
6、在选项卡中打开“Internet协议版本4(tcp/ipv4)”,如图:
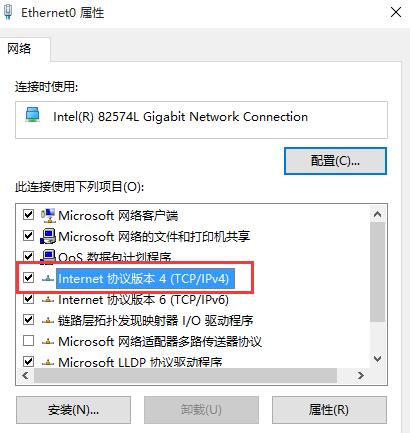
7. 选择“自动获取DNS服务器地址”,然后单击“确定”。另外,我们还可以使用一些免费的DNS服务器地址,例如:114.114.114.114。
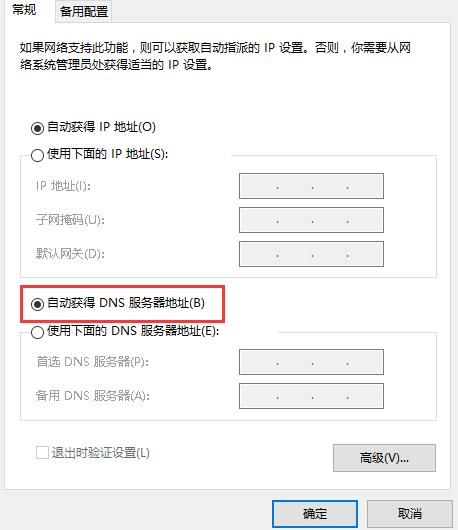
以上就是小编给大家带来的解决win10系统dns无响应问题的方法。如果遇到dns无响应、网络无法正常连接的问题,可以通过上述方法解决。
分享到: