win10系统设置使用耳机和音响同时播放声音的详细操作方法
1、首先打开win10系统中的控制面板窗口,在窗口中找到“硬件和声音”这一项并点击打开其设置界面。
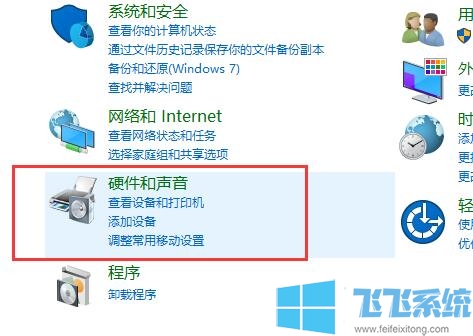
2、在硬件和声音相关设置中找到“Realtek高清晰音频管理器”这一项,点击打开它就可以了。
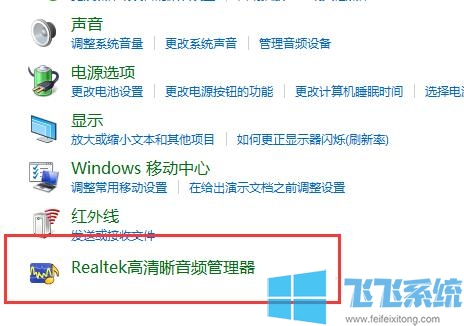
3、此时会打开如下图所示的窗口,在窗口右上角点击文件夹的图标。
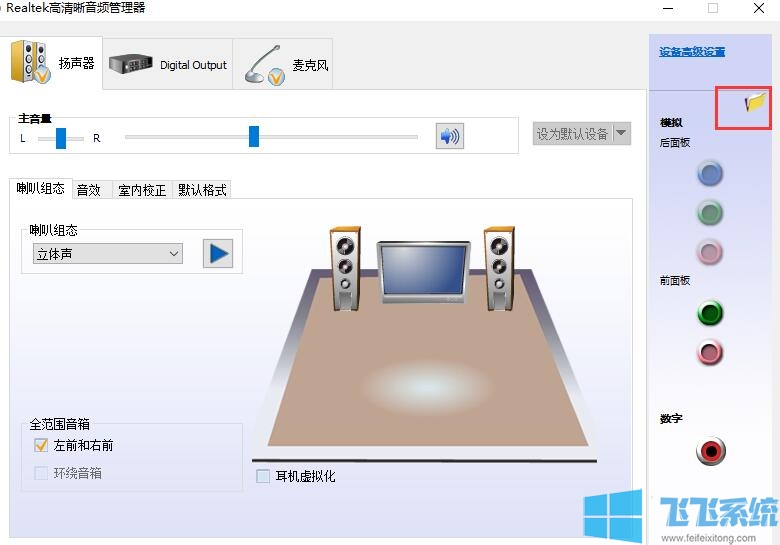
4、在弹出的窗口中将“禁用前面板插孔检测”勾选起来,然后点击“确定”按钮。
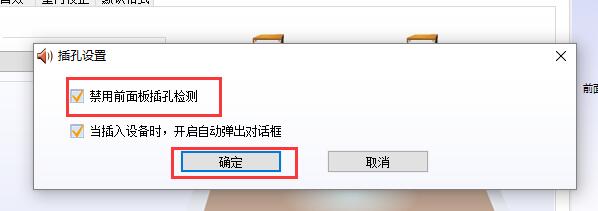
5、之后点击窗口右侧“前面板”一栏下的绿色插孔设置前面板输出。

6、在弹出的前面板输出相关设置中将“耳机”勾选起来,这样就可以同时通过前面板和后面板来输出声音了。
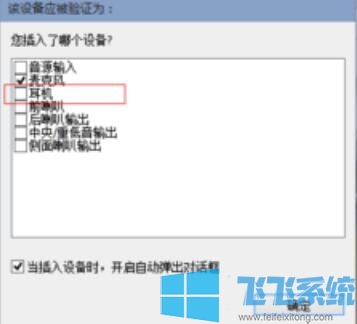
以上就是win10系统设置使用耳机和音响同时播放声音的详细操作方法,如果你也希望在win10系统中使用多个设备同时播放声音,可以参考上面的方法来进行设置哦。
分享到: