ppt换模板不换内容的方法
1、打开PPT,直接将其打开,需要打开的是自己要进行修改的PPT,这样才能进行修改,因此直接打开即可。
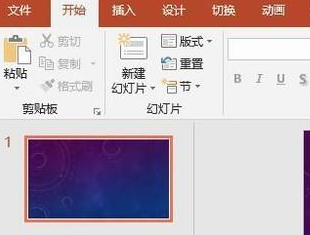
2、点击视图,在这里可以看到一个幻灯片母版,直接将其打开就可以了,只有打开这个母版才能对幻灯片进行设置并修改背景图片。
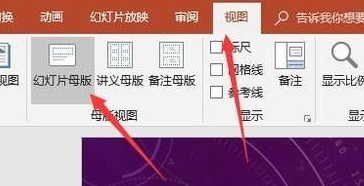
3、点击背景图片,选中图片,接着点击鼠标右键,然后选择更改图片,这时候就能对图片进行选择了,也能修改。
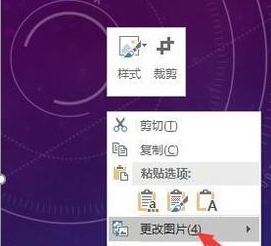
4、点击关闭幻灯片母版,这时候就能将母版进行保存了,也能让整个PPT看起来更加舒服一些,因此直接将幻灯片关闭即可。
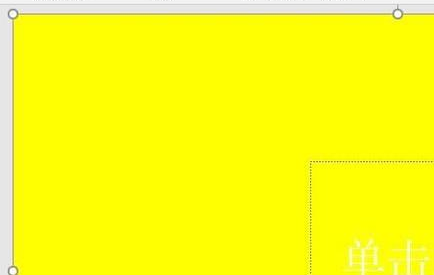
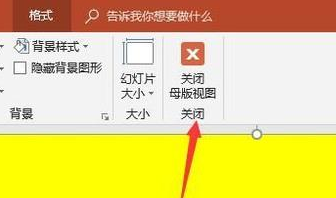
以上便是飞飞系统小编给大家分享介绍的ppt换模板不换内容的方法!
分享到: