现在大部分的系统重装问题都是通过U盘重装造成的。便携式U盘可以作为启动盘,可以多次重装电脑系统,非常方便。重装U盘需要设置U盘启动,那么电脑上如何设置U盘启动呢?现在就让小编为大家带来重装电脑U盘BIOS设置的教程。
1、首先将制作好的启动盘插入电脑的USB接口,然后开启电脑。出现启动画面后,连续按“F2”即可进入BIOS设置主界面。如下所示:
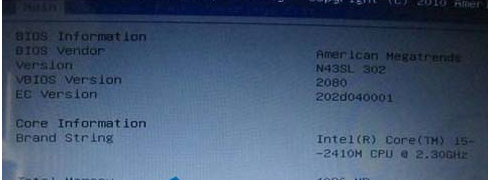
2、按左右方向键移动光标,选择“BOOT”设置选项。 Boot是启动时设置启动选项的地方,如下图:
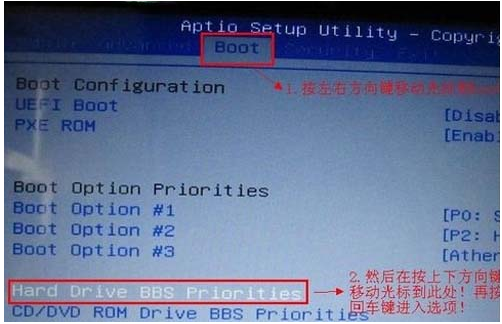
3、如上图所示,当我们将光标移动到启动时,按上下方向键将光标移动到“HarddriveBBSPriorities”选项,然后按回车键。下图为按回车键后显示的界面:
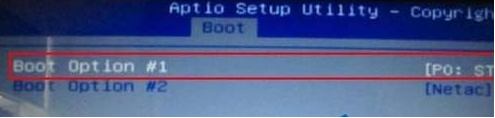
4、如上图,我们默认第一个,然后按回车键。将会弹出一个启动选项。其中一个选项是硬盘信息(即默认启动),另一个是我们刚刚启动的。对于插入的U盘(也就是我们需要设置启动的U盘),我们只需按上下方向键选中,选择U盘,按回车键即可。
5.调整启动顺序后,按“F10”保存并退出,计算机将自动重新启动。重启后,就会进入u-start u盘启动盘主界面。至此,U盘启动设置完成。
以上就是小编带来的电脑U盘BIOS设置重装教程。 U盘重装进行U盘启动设置,可以参考上面的教程进行设置,然后就可以进入PE系统进行系统重装了。
分享到: