在使用电脑时,如果感觉分区容量分配不合理,可以通过合并分区来解决问题。然而,很多用户不知道如何合并计算机分区,也无法合并计算机分区。那么让我给你一个关于合并计算机分区的教程。
1、从电脑桌面左下角开始,进去找到“计算机”。找到计算机名称后,将鼠标放在其上,然后右键单击并选择“管理”,然后会弹出“计算机管理”对话框。 (要找到“计算机管理”对话框,更简单的方法是将鼠标放在桌面上的“我的电脑”上,然后右键单击并选择“管理”,也是如此)。
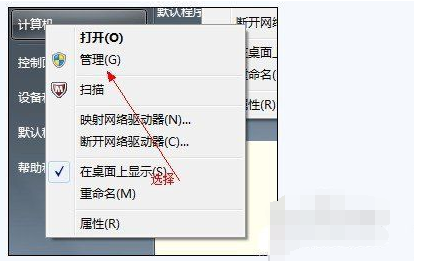
2、弹出计算机管理窗口后,我们可以在左侧看到“磁盘管理”标签。点击磁盘管理标签后,右侧会显示电脑磁盘各分区和卷的信息。
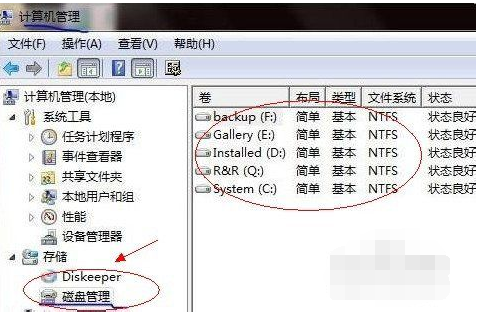
3、然后选择剩余空间比较大的磁盘进行压缩。例如,如果要将D盘的部分磁盘空间调整到C盘,可以选择D盘卷,然后右键单击它,选择弹出菜单。选择“压缩卷”,在输入压缩空间(MB)中填写要压缩的空间量。如果要压缩50G,则填写50GX1024MB=51200M,那么我们可以填写51200
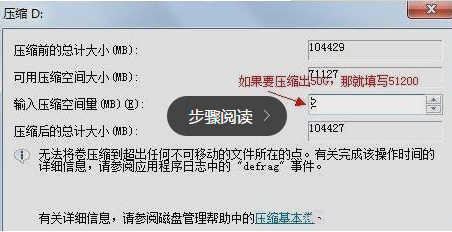
4、压缩完成后,我们可以看到磁盘卷中会多出一个绿色分区“未分区磁盘”。
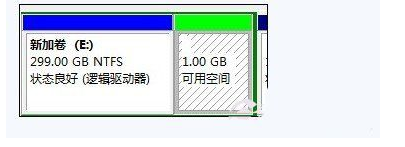
5、最后我们只需要将未分区的磁盘空间分配给C盘即可。步骤是:右键单击需要扩展的盘符,然后在出现的菜单中选择“扩展卷(X)”,然后会出现弹出窗口。以下是扩展卷操作向导对话框界面:
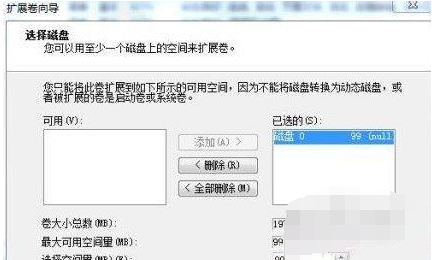
以上就是小编带来的合并电脑分区的教程。需要合并电脑分区的用户可以按照上述步骤进行分区合并。
分享到: