电脑系统重装可以在电脑出现问题时通过格式化磁盘将电脑恢复到全新的状态。重装电脑系统的方法有很多种,其中最好的一种就是使用U盘重装系统。那么我来给大家介绍一下如何使用U盘在笔记本电脑上重装win10系统。
第一步: 制作U盘启动盘
1、准备一个8G以上的U盘。
2.下载安装大师。
3.然后制作USB启动盘。
4.检查电脑的启动快捷键即可。
第二步:进入PE系统
1、将准备好的U盘启动盘连接到电脑上,重新启动电脑,当屏幕出现启动标志时按启动快捷键,选择U盘所在的选项,按回车键进入PE系统如图:
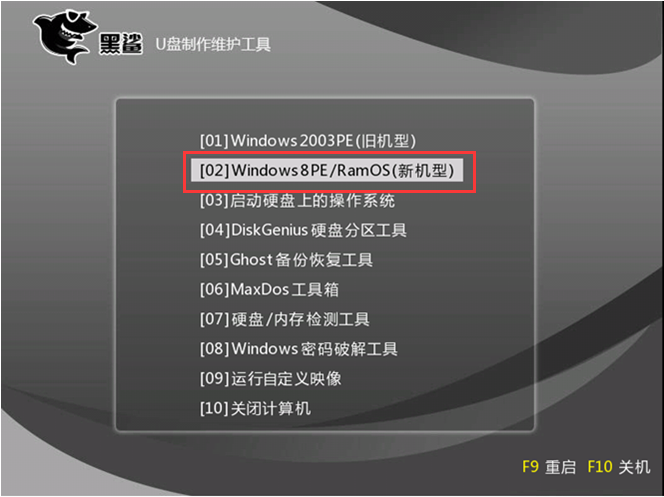
2、进入PE系统主菜单,选择【02】WindowsPE/RamOS(新型号),按Enter键进入PE系统。
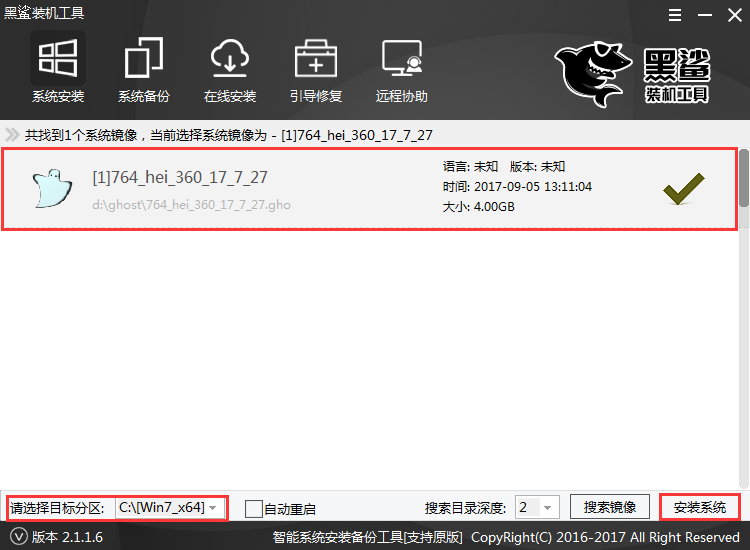
第三步:U盘重装系统
1、进入PE系统后,会自动弹出小熊PE安装工具。如果没有弹出,您也可以在桌面上打开它。我们设置默认设置,直接点击安装系统即可。
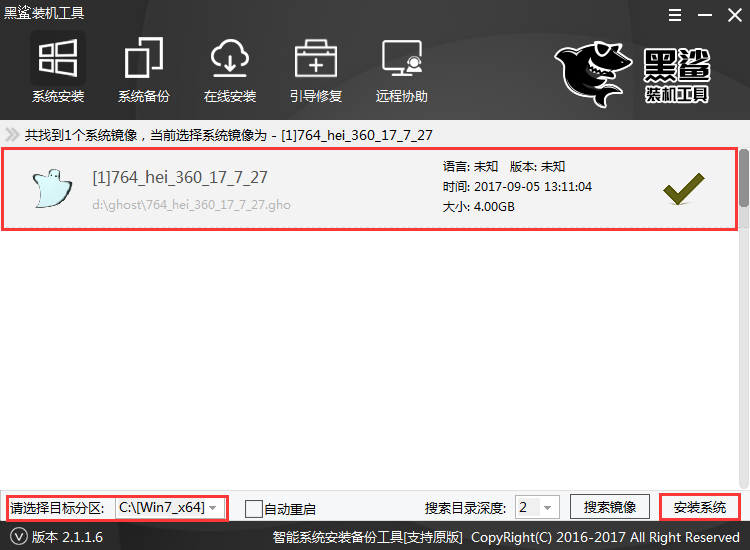
2. 系统安装需要一定的时间。我们需要等待一段时间。请勿强行中断安装过程。
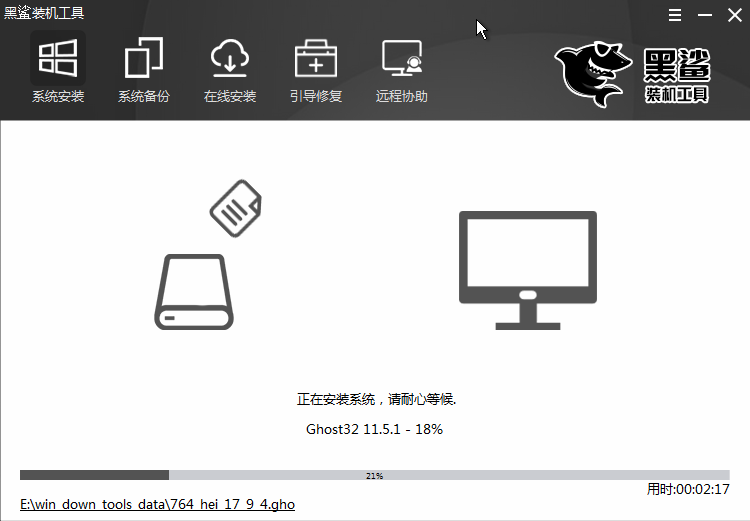
3、系统安装完成后,我们需要拔掉U盘然后重新启动电脑,以避免出现问题。
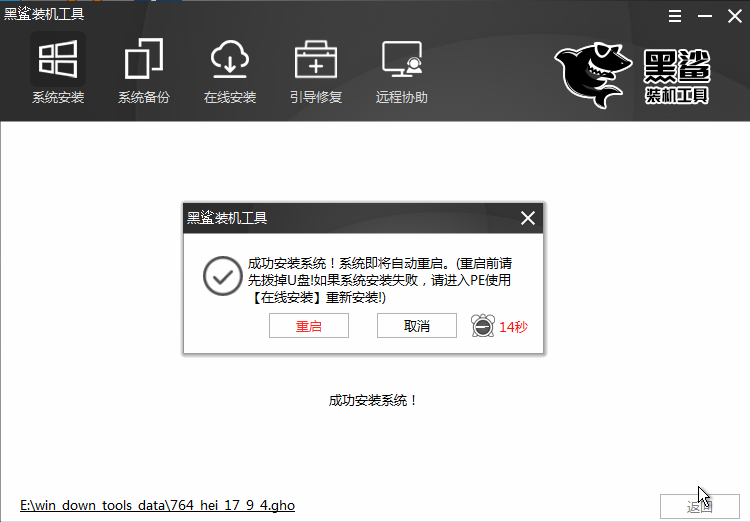
第四步:进入系统
系统安装完成后,重新启动计算机即可进行系统配置。完成后即可进入重装的win10系统。
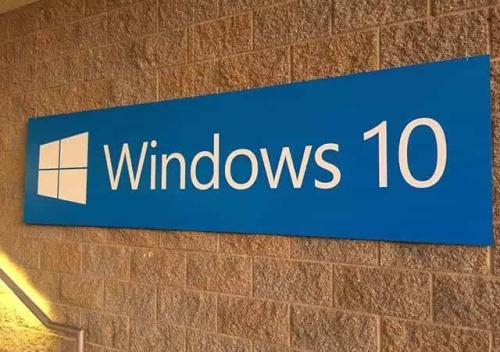
以上就是小编为大家带来的如何在笔记本电脑上使用U盘重装win10系统的方法。想要重装win10系统的用户可以使用安装大师制作的U盘启动盘来重新安装U盘。
分享到: