win10怎么设置快速启动栏
1、使用鼠标右键单击任务栏空白处,在弹出的菜单窗口中依次点击【工具栏】→【新建工具栏】;
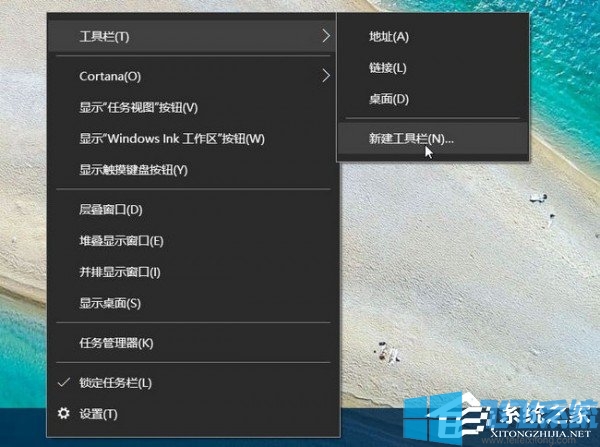
2、此时会弹出“新增工具栏 – 选择文件夹”窗口, 在如下图所示的输入框中输入“%appdata%\Microsoft\Internet Explorer\Quick Launch”,然后点击“选择文件夹”按钮;

3、此时在任务栏右侧就会出现“Quick Launch”工具栏;

4、使用鼠标右键单击快速启动栏,将【显示文字】及【显示标题】取消勾选;
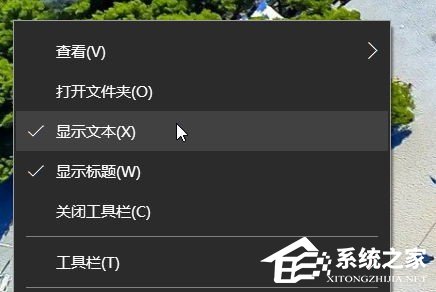
5、完成以上操作后,就可以看到经典的快速启动栏了,直接将桌面上的应用拖动到快速启动栏中就可以快速添加了;

以上就是关于win10怎么设置快速启动栏的全部内容,如果你想要使用快速启动栏功能,可以按照上面的方法来进行设置哦。
分享到: