对于想要通过U盘重装系统的用户来说,设置U盘启动是首先要做的事情。现在电脑品牌很多,设置U盘启动的方法也不同。但总的原则仍然是一样的。那么就让小编来教大家设置电脑U盘启动的步骤吧。
将计算机设置为从USB 磁盘启动的步骤:
1. 首先,您需要进入BIOS。输入方法与上面相同。开机时需要按快捷键。不同的主板有不同的进入BIOS的按键。
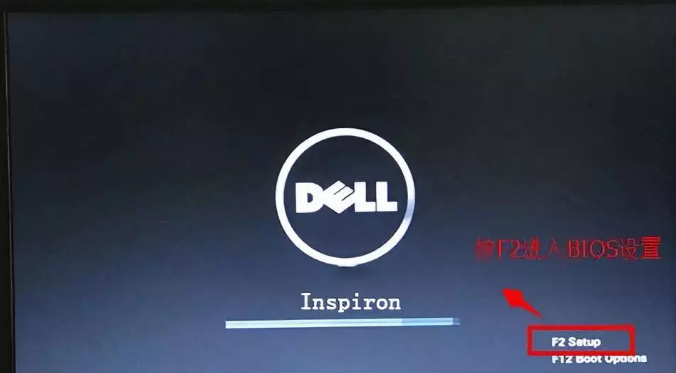
2、Thinkpad/IBM(冷启动时按F1,部分新机型重启时可按F1启动)
HP(启动和重新启动时按F2)
SONY(启动和重新启动时按F2)
Dell(启动和重新启动时按F2)
Acer(启动和重新启动时按F2)
东芝(冷启动时按ESC,然后按F1)
Compaq(打开电脑,当右上角出现闪烁的光标时按F10,或者开机时按F10)
Fujitsu(启动和重新启动时按F2)
常见的有:F1、F2、F11、F12、Del等。
您可以尝试多个按键
您还可以在计算机打开时查看屏幕上的按钮。
通常会有提示,例如:
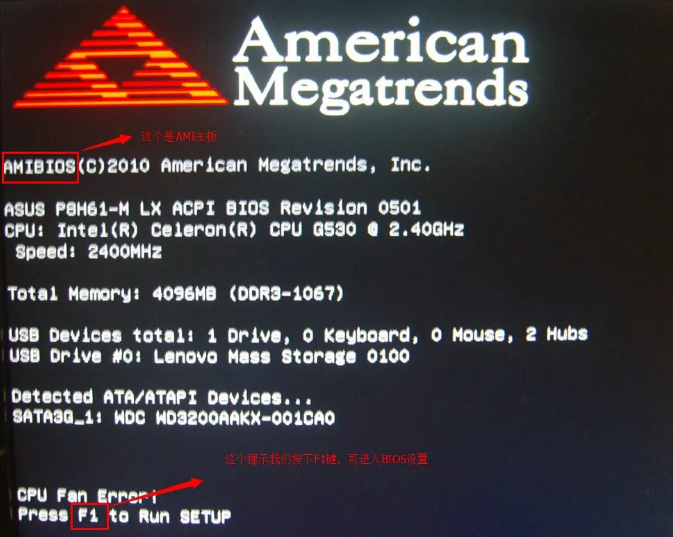
2、进入BIOS后,使用方向键和Enter键进行操作。在Boot菜单下(有时也在Security等其他菜单中),将Secure Boot更改为Disabled(表示安全启动已禁用)
以普通BIOS为例:
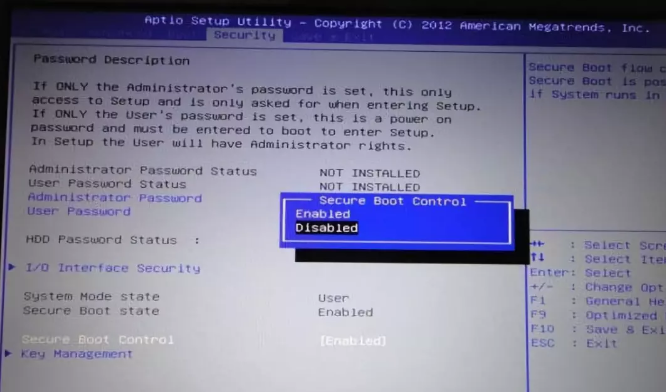
3. 然后将UEFI/Legacy Boot 设置为Legacy only 或Legacy First。
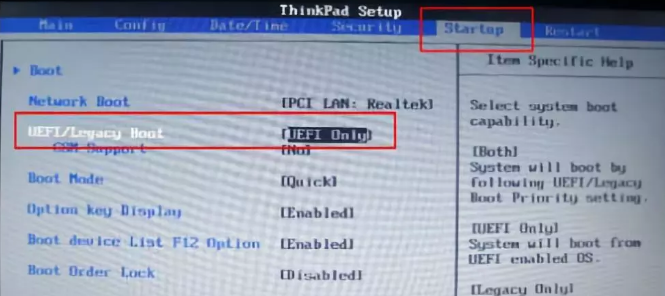
4、然后在启动界面启动优先设备选择(Boot Device Priority)。
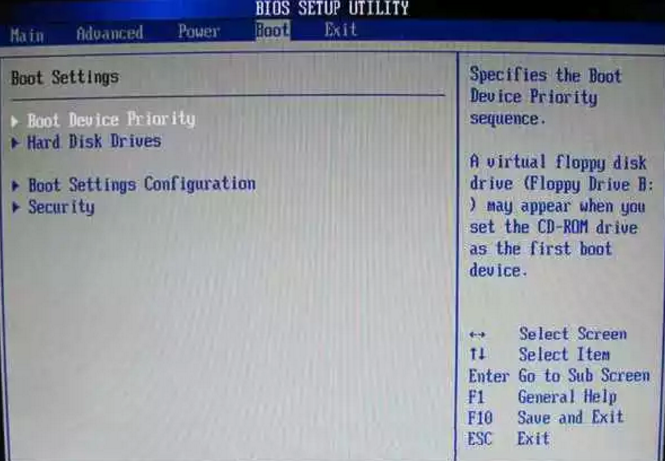
5、在第一启动设备(1st Boot Device)中选择U盘。
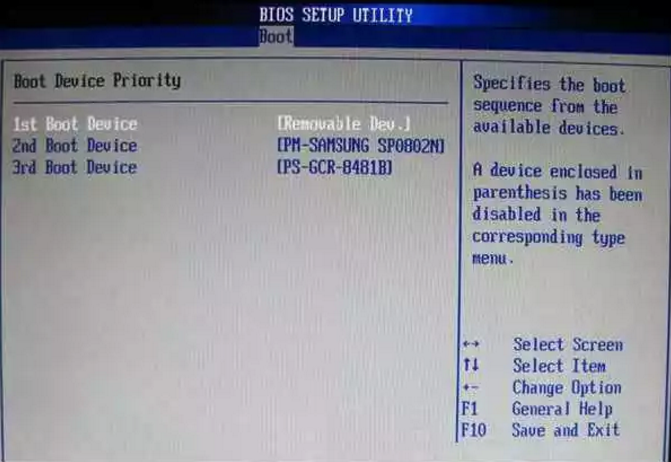
6. 可以使用“+”键将某些选项(如下所示)移至顶部。
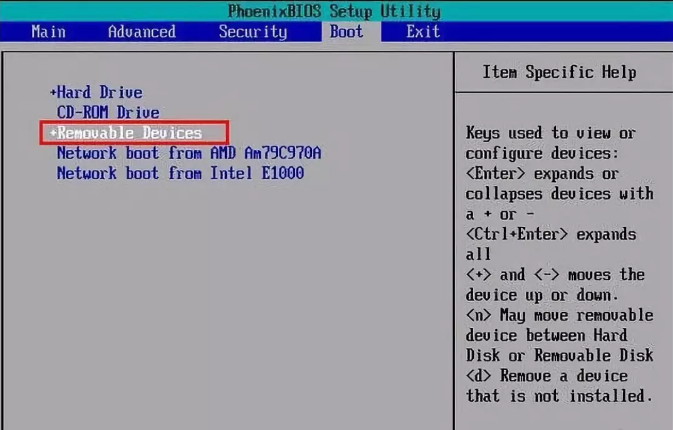
以上就是小编为大家带来的教大家设置电脑U盘启动的步骤。从U盘重装系统时,我们都需要设置U盘启动。不知道如何设置U盘启动的用户可以按照以上步骤进行设置。