有时我们的硬盘中会有多个未使用的空间。我们可以将它们合并到一个逻辑卷中,这样可以更有效地利用多个硬盘上的空间。这是一个跨越卷。不过有网友表示,他们的win10系统在创建新的跨区卷时出现了问题。他们发现磁盘上新的跨区卷并没有灰显。发生了什么? 如何新建跨区卷?下面小编就教大家创建新跨区卷的正确方法。
首先,如下图所示,两个硬盘上的空间可以使用相同的卷,只需创建一个跨区卷即可。
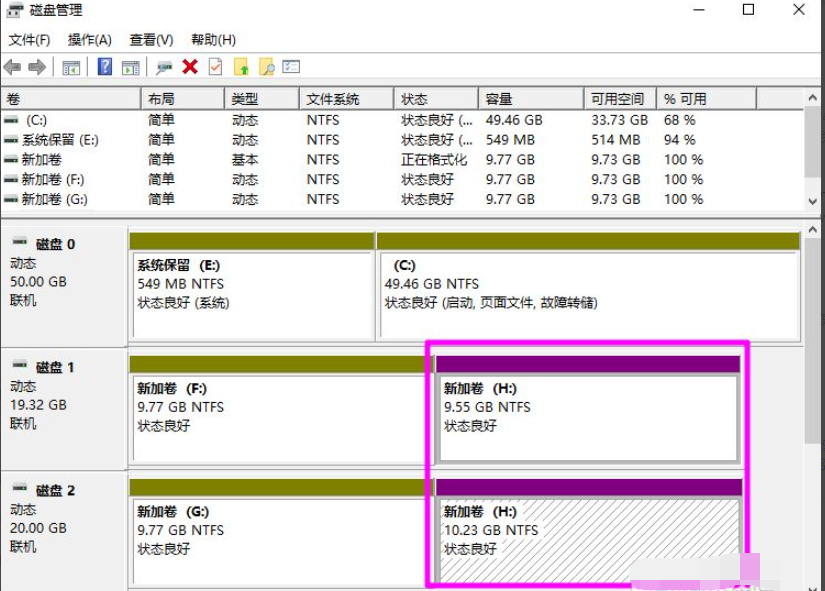
那么跨区卷无法变灰的原因可能是以下几个因素:
1. 如果包含跨区卷的硬盘出现故障,则整个卷将无法工作,跨区卷上的所有数据都将丢失,这意味着跨区卷不具有容错能力。如果您的卷存在问题,它将不会合并到跨区卷中。您必须首先检查您新添加的卷是否有问题。
2. 跨区卷只能使用NTFS 文件系统,FAT 文件系统格式化的跨区卷无法扩展。因此,FAT 文件系统无法创建跨区卷。
那么如何正确创建跨区卷呢?具体步骤如下:
1. 右键单击开始按钮并选择[磁盘管理]。
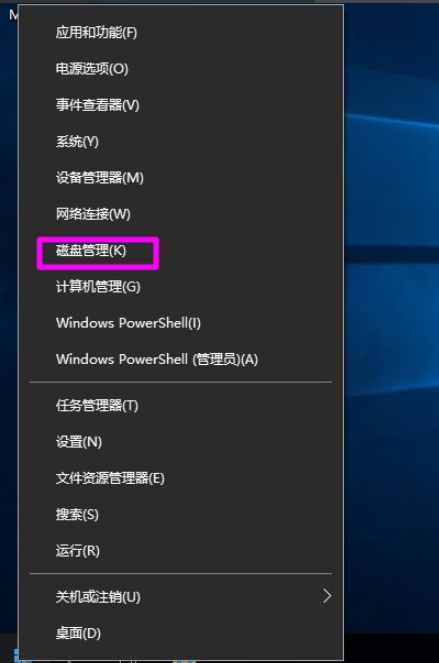
2. 右键单击要创建跨区卷的[未分配]磁盘空间,然后选择[新建跨区卷]。
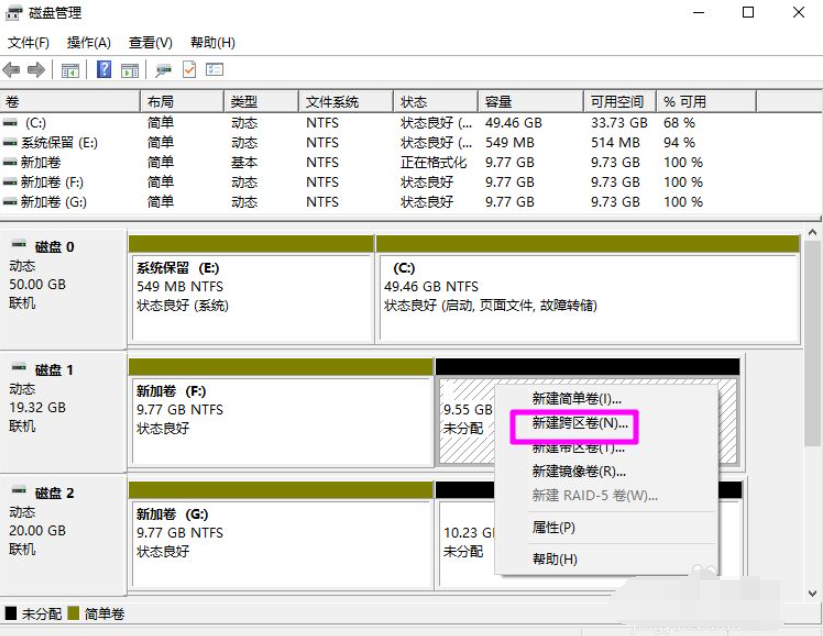
3. 然后您将进入[新建跨区卷]向导,单击[下一步]继续。
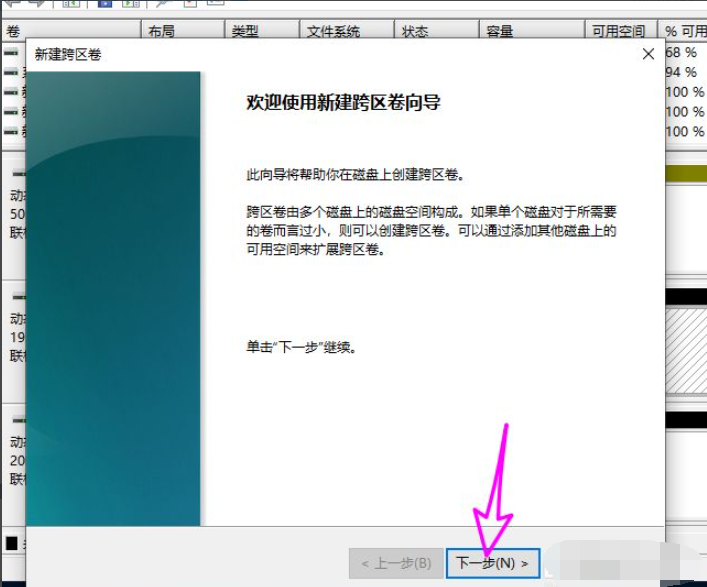
4. 然后您将在左侧看到其他磁盘上可以使用的可用空间。单击[添加]按钮将其添加到[选定]列表中。
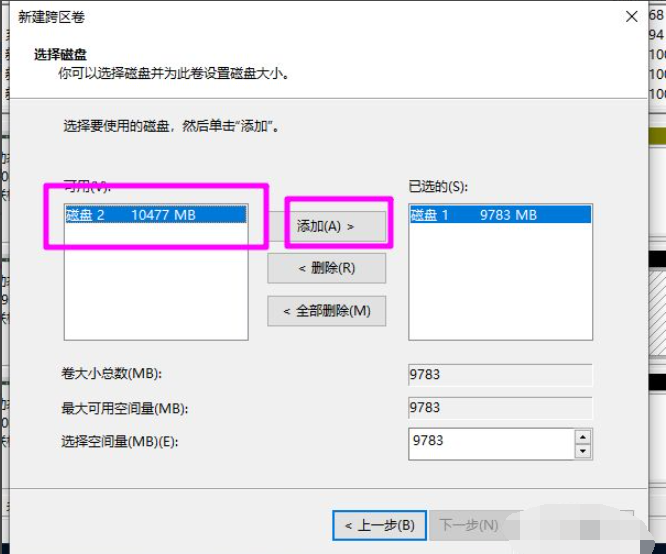
5. 对于每个新添加的磁盘,您可以在下面设置跨区卷使用的磁盘空间大小。设置好大小后,点击【下一步】。
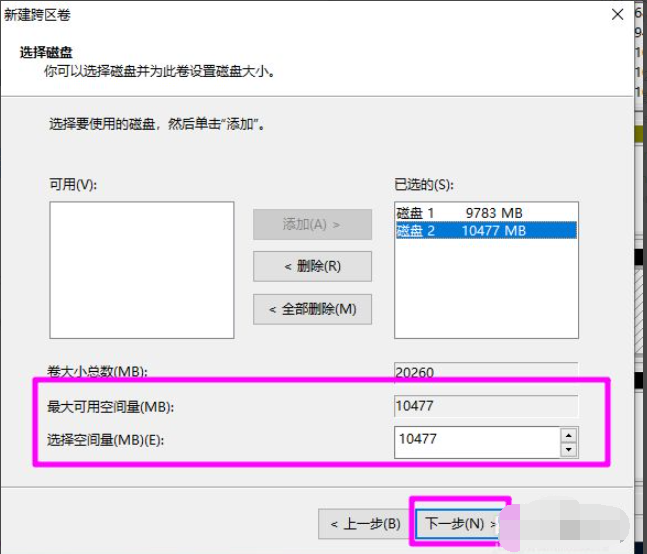
6. 然后为跨区卷添加驱动器符号并单击[下一步]。
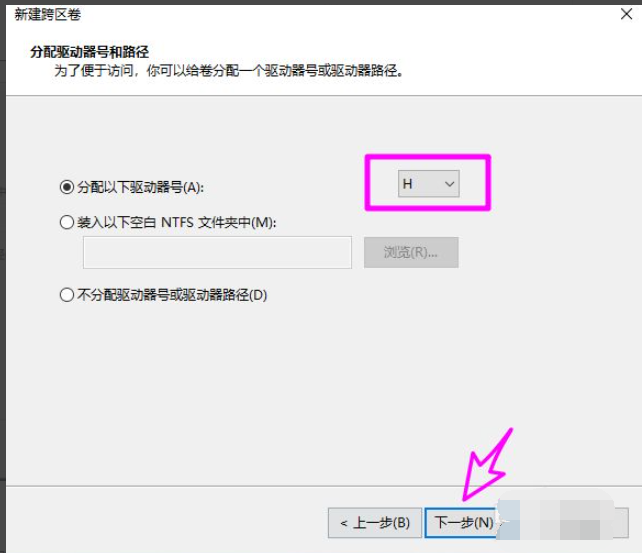
7. 设置跨区卷的文件系统。只能使用NTFS 文件系统。点击下一步]。
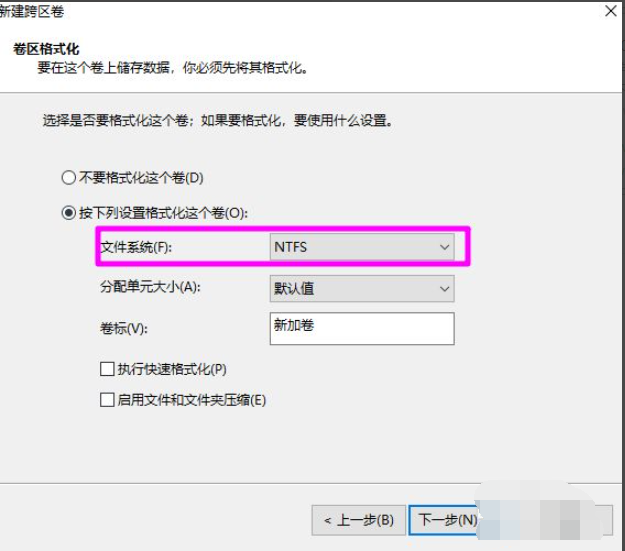
8. 全部设置完成后,单击【完成】开始创建跨区卷的任务。
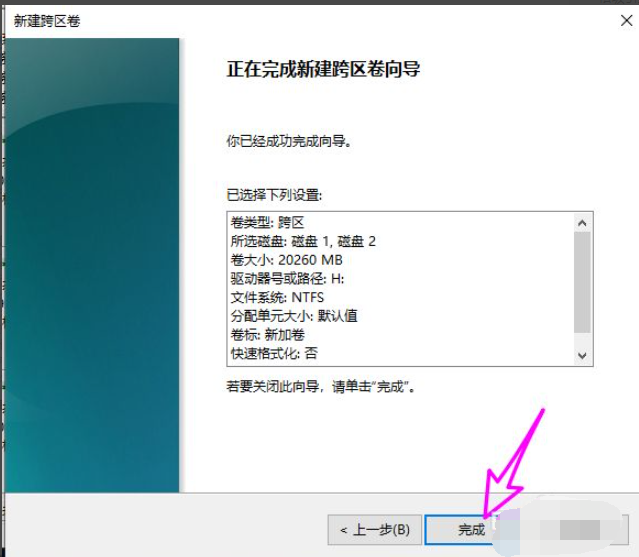
9、等待建立完成,如下图所示。
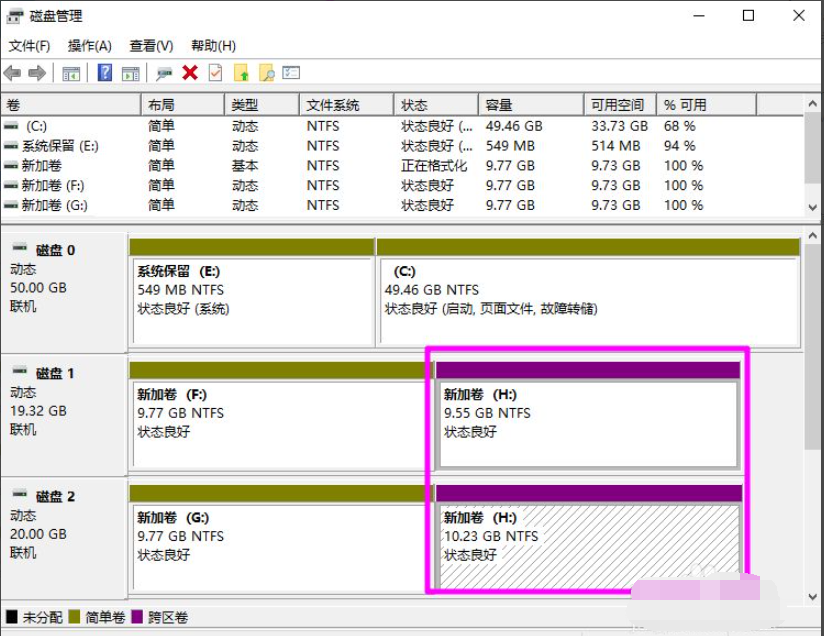
以上就是如何在win10磁盘上创建新的跨区卷。我希望它能帮助你。