双面打印页码外侧对齐
为了节约纸张我们有叶会采用双面打印。大多数打印机都支持半自动双面打印,也就是先打印出奇数页,然后将纸面翻过来再打印所有偶数页,所以我们需要对奇数页和偶数页分别进行设置。如果打印出来的文档准备在左侧装订,那么页码最好放在右侧,这时奇数页的页码保留在右侧,而偶数页的页码反而要移到左侧。
这里以Word 2013为例给大家分享下操作方法,首先切换到“页面布局”选项卡中,点击展开“页面设置”,在打开的窗口中切换到“版式”,然后勾选“奇偶页不同”项,点击“确定”返回,如下图所示:
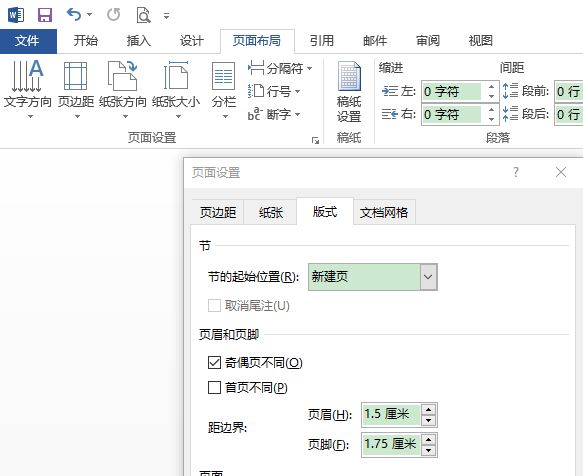
通过上述操作后设置奇数页和偶数面的页码:
将插入光标置于任意奇数页面上,如第1页、第3页等,然后切换到“插入”选项卡,点击工具栏“页码”按钮,本例在弹出菜单中选择“页面底端”下一个页码显示在右侧的样式,你可以根据自己的需要选择其他样式。同样方法,将插入光标置于偶数页,插入一个页码,本例选择的是页面底端的左侧样式,如下图所示:
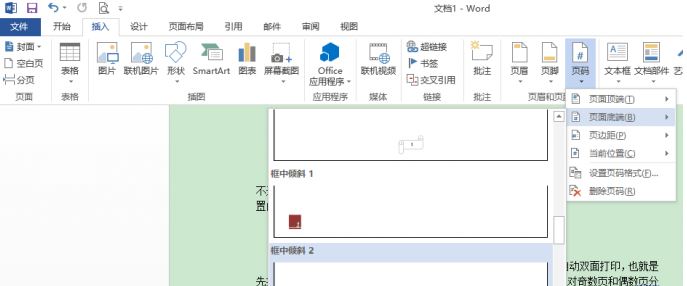
接着选择“页面底端”的右侧页样式
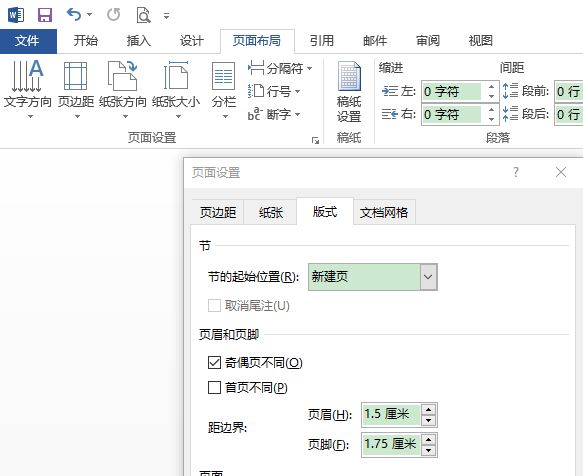
通过上述操作后设置奇数页和偶数面的页码:
将插入光标置于任意奇数页面上,如第1页、第3页等,然后切换到“插入”选项卡,点击工具栏“页码”按钮,本例在弹出菜单中选择“页面底端”下一个页码显示在右侧的样式,你可以根据自己的需要选择其他样式。同样方法,将插入光标置于偶数页,插入一个页码,本例选择的是页面底端的左侧样式,如下图所示:
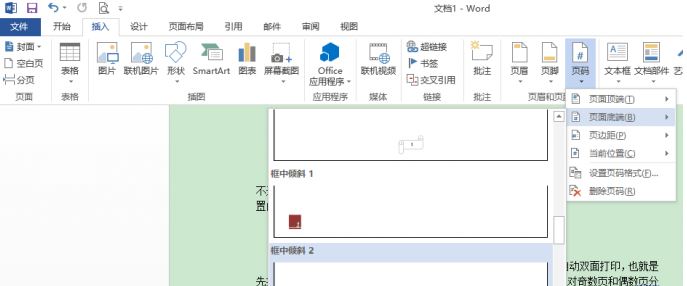
接着选择“页面底端”的右侧页样式
接下来就简单了,进入打印界面中,选择先打印奇数页,完成后将打印好的纸反过来再打偶数页。可以看到,页码有序排列,而且所有页码都在外侧对齐!
独立横向版面的页码设置:
一般来说Word文档都是纵向排版的,不过有时候因为特殊情况,比如文中插入一个比较大的表格或者图片,这时就需要将这个单独的页面设置为横向,如图所示:

纵向版面间插一个横向版面:
如上图所示,打印出来装订的话,横版那一版的页码就会跑到右上方去了,因为装订时不可能横竖不一致,这就导致它与其他版面的页码不对齐。现在可以单独调整这一版的页码位置,本例是将它从原有的右下角移到左下角即可。双击横版页面中的页码进入“页眉页脚设计”界面,选中横版中的页码,然后在点工具“设计”选项卡中,点击取消“链接到前一条页眉”项,将会弹出提示框,询问是否删除本页的页眉页脚,点击“是”确认,如下图所示:
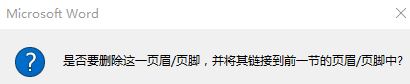
提示是否删除本页的页眉页脚:
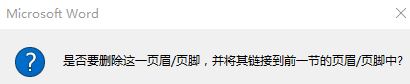
提示是否删除本页的页眉页脚:
此时我们可以自由拖动它到新的位置了,这里我们按之前的设计将它拖放到页脚的左侧。如此一来,虽然横版与竖版混杂,但是可以确保装订的文档,所有页码都在外侧的同一位置了。
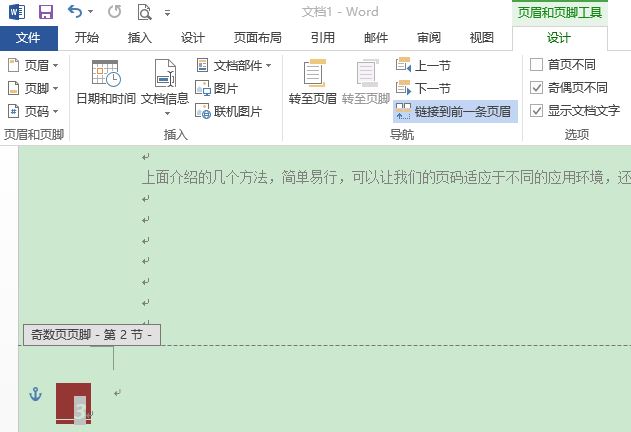
给每个分栏加页码
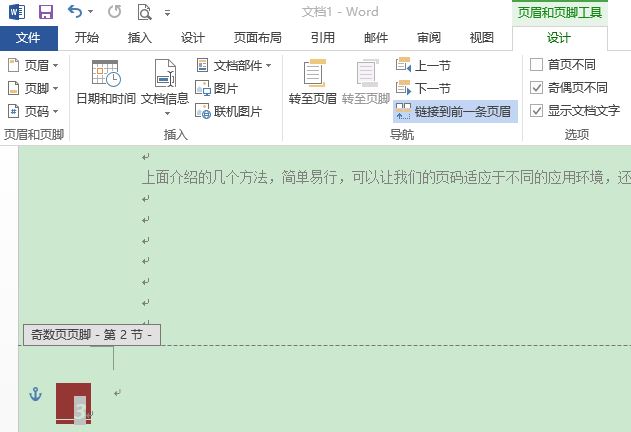
给每个分栏加页码
对于超长文档,很多时候我们会选择分栏版面。这种情况下,如果能在每一分栏的下面添加上页码(也就是每页有两个页码),将会增加易读性。这看起来挺难的,其实也容易设置。
首先双击文档页脚处进入页脚编辑界面,然后对应分栏的位置,分别输入两个页码标志文字,如“第页”如下图所示:
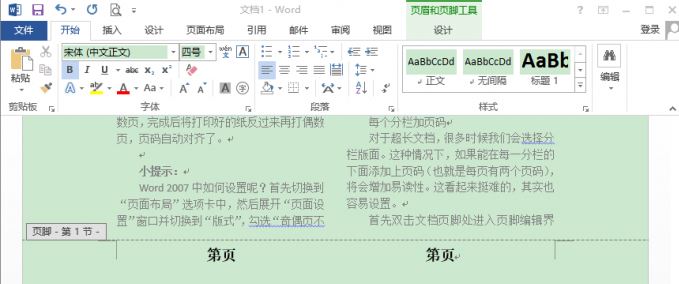
设置页码标志文字:
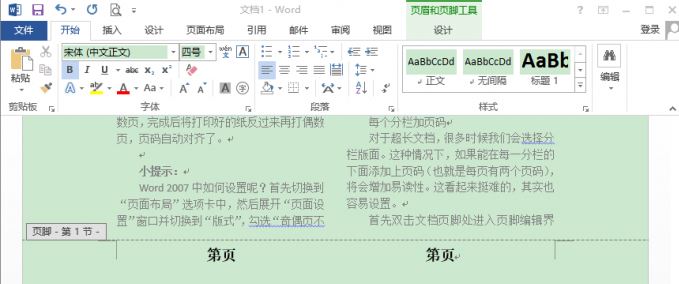
设置页码标志文字:
将光标置于“第页”两个字之间,然后按Ctrl+F9键输入一个域标志,即一对花括号。注意,必须按快捷键输入,手动输入的花括号是无效的。在花括号中输入一个等号,然后再按一次Ctrl+F9键输入一对花括号,在此括号中输入代码“page”,再在括号外输入“ *2 - 1 ”(图7,不含外侧引号),如图所示:
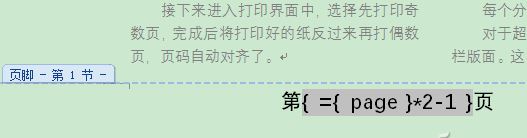
输入域公式:
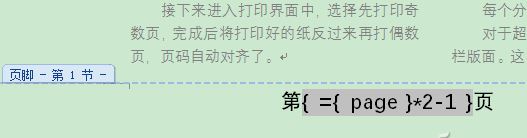
输入域公式:
将上述的域代码,复制到第二个分栏下面的“第页”两字之间,并略做修改,即删除“-1”,此处的域代码便成了“{ ={ page } *2 }”。当然你也可以按上面的方法重新输入。输入完毕,按Alt+F9键即可切换到结果状态,显示出分栏页码数了。如果还不显示,可以按Ctrl+A键全选,再按F9键刷新。其实还有一个方法,就是右键点击域代码,从右键菜单中选择“切换域代码”,即可显示出域的计算结果了。再次右键选择“切换域代码”,又会重新进入域的编辑状态中,如下图所示:
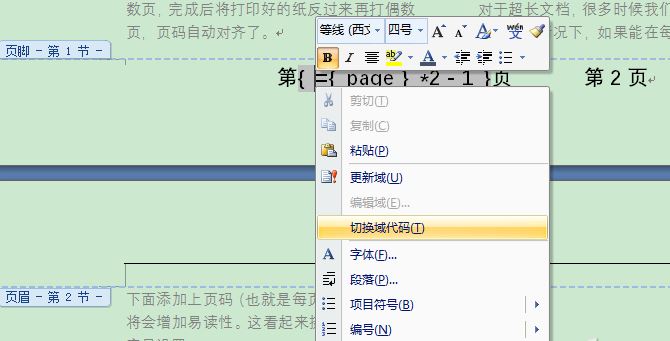
以上几个简单的方法可以让我们在不同的环境下自由运用页码功能!
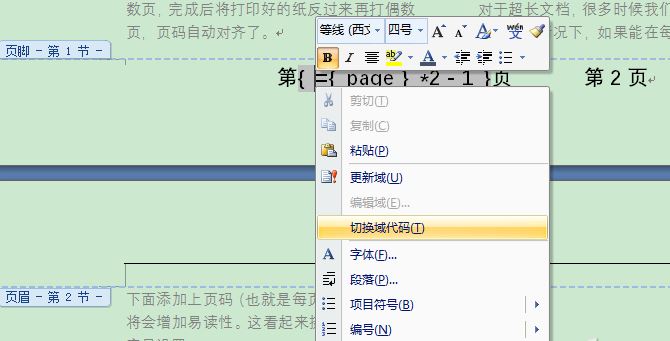
以上几个简单的方法可以让我们在不同的环境下自由运用页码功能!
分享到: