电脑有问题。它运行缓慢并崩溃并出现蓝屏。我应该怎么办?当然,您需要为您的计算机重新安装系统。我是电脑新手,不知道如何重装?别着急,下面我给大家带来一键重装电脑U盘教程。
【1】使用U盘启动盘制作工具将手上的U盘制作成启动盘,将之前下载的系统放入CHO文件夹中。
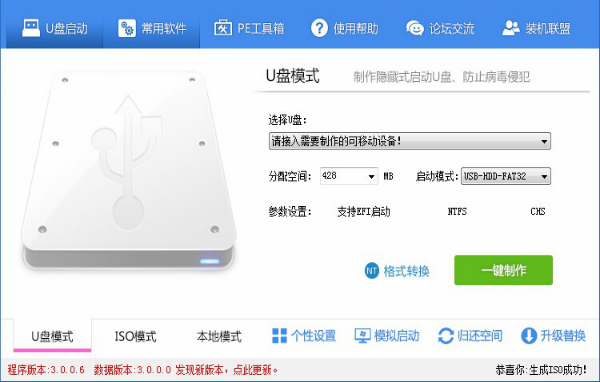
【2】将准备好的USB启动盘连接到电脑上,在电脑开机时快速按USB启动快捷键进入启动项。
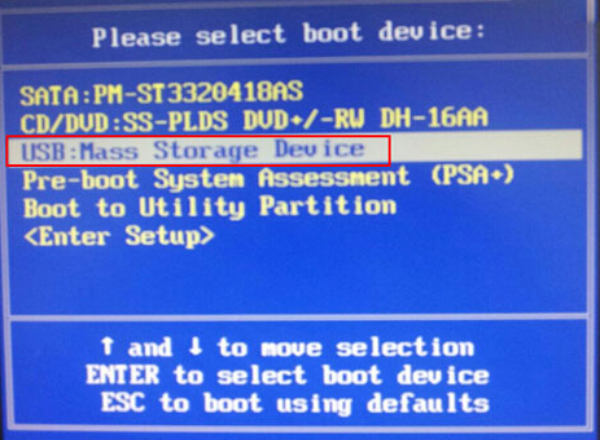
“3”此时我们用键盘的上下键选择【01】运行U盘大师win8PE安装维护版(新机)。进入pe系统后,系统会自动加载U盘安装大师一键安装工具。
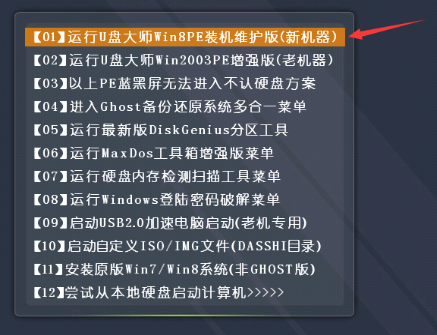
《4》将系统安装到指定盘符,按确认执行操作。
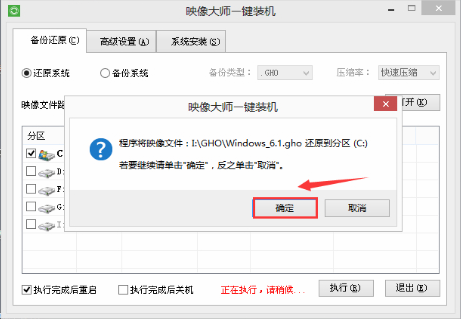
【5】完成上述操作后,我们只需静静等待几分钟,系统就会自动重启,完成最后的步骤。
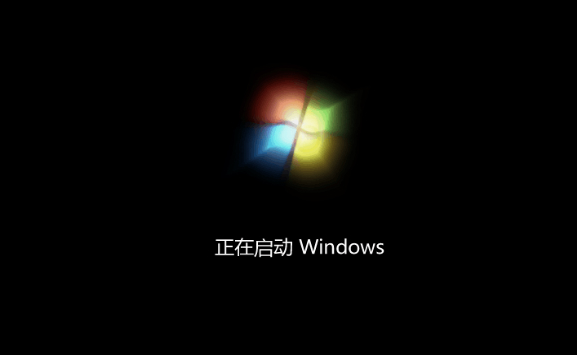
以上就是小编给大家带来的电脑U盘一键重装系统教程图解。通过U盘重装,我们可以轻松重装电脑系统。需要从U盘重装系统的用户可以使用安装大师制作USB启动盘。
分享到: