
win10电脑搜不到手机热点的有效处理方法
1、首先在手机桌面上选择红色方框中的”设置“功能,如下图所示:
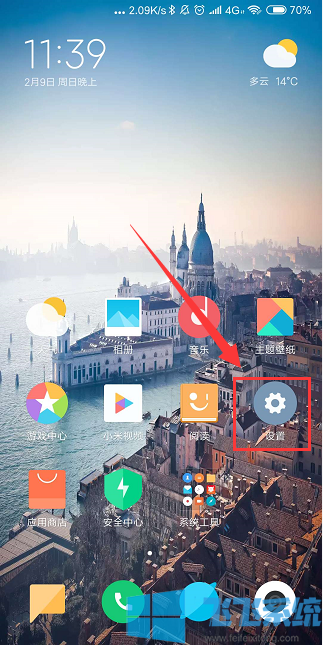
2、之后选择红色方框中的”个人热点“,如下图所示:
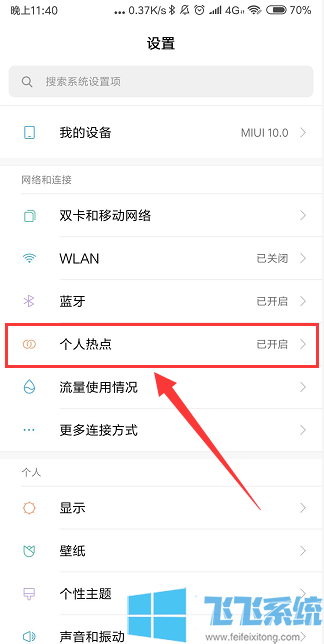
3、然后选择红色方框中的”设置WLAN热点“功能,如下图所示:
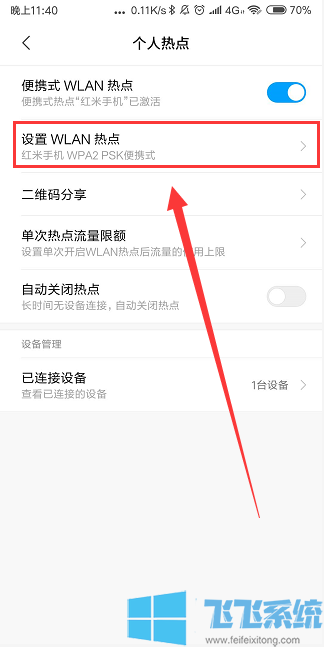
4、之后选择”AP频段“功能,如下图所示:
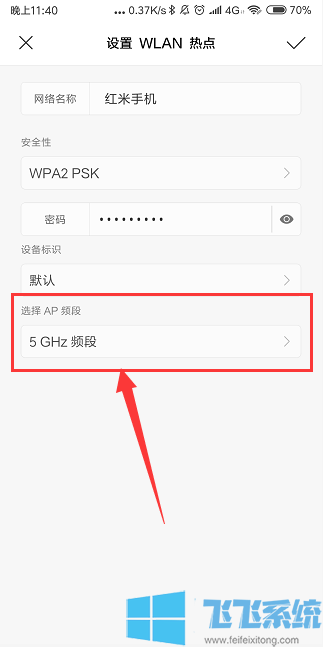
5、然后将AP频段选择为2.4,如下图所示:
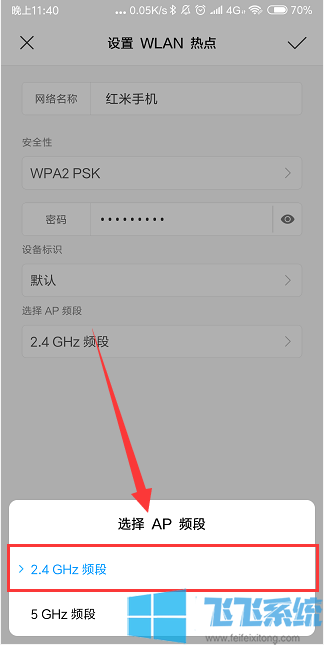
6、最后保存即可,如下图所示:
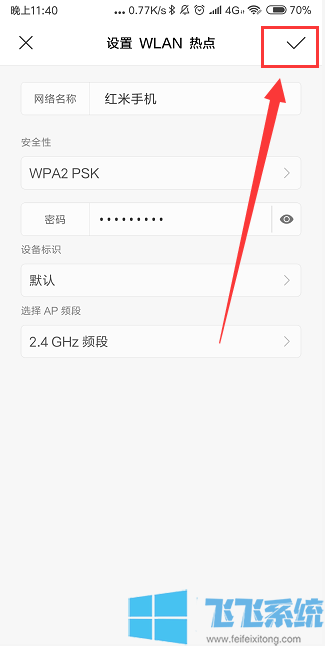
7、之后即可让电脑搜索并连接到手机热点上,如下图所示:
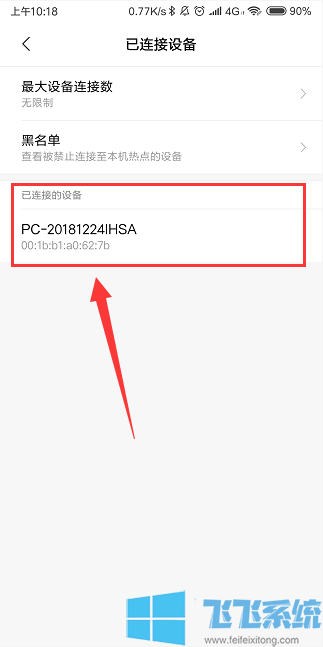
以上便是飞飞系统小编给大家分享介绍的win10电脑搜不到手机热点的有效处理方法,希望能够帮到大家!
分享到: