推荐大家:Photoshop2019 v20.0.7绿色便携版
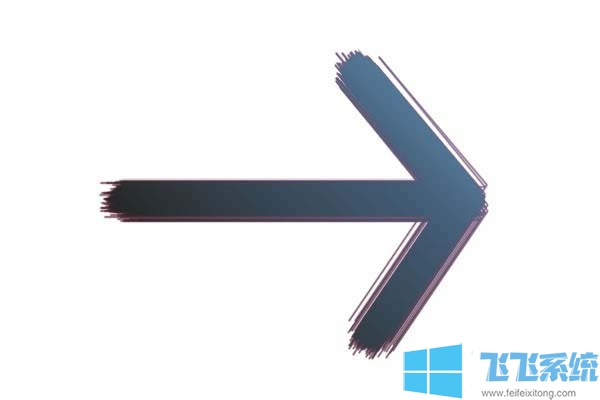
PS画箭头方法一
1、首先打开PS,新建画布,选择直线工具;
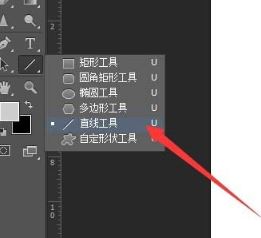
2、点击齿轮按钮,在下拉菜单里勾选直线起点或者终点加箭头,并设置箭头的长宽比例,如图所示:
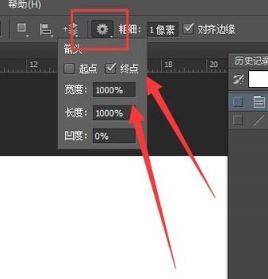
3、按住shift键,按住鼠标左键在画布上拖动就可以画出下图所示的直线箭头。
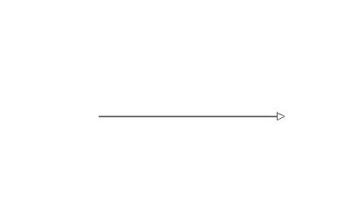
4、觉得直线太细了?我们可以在图示设置栏,设置直线的粗细,直线的颜色,画出你满意的箭头。
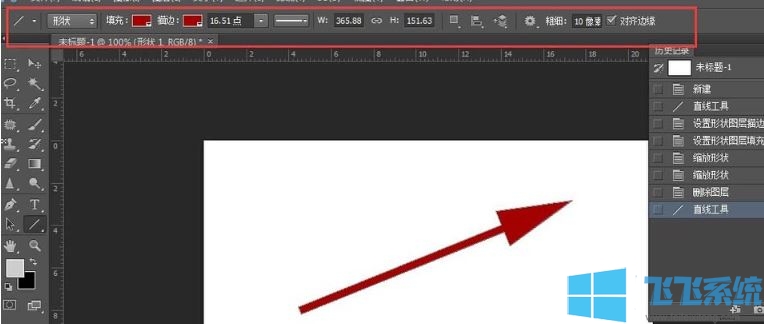
ps画箭头图文教程二
1、打开PS,新建一个空白文档;
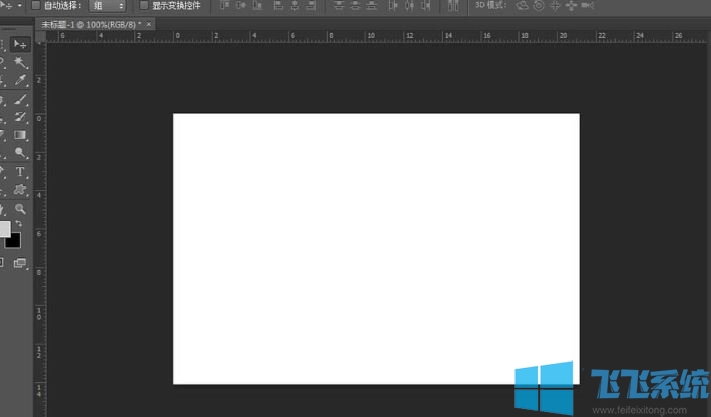
2、选择图示的自定义形状工具,找到箭头形状工具。
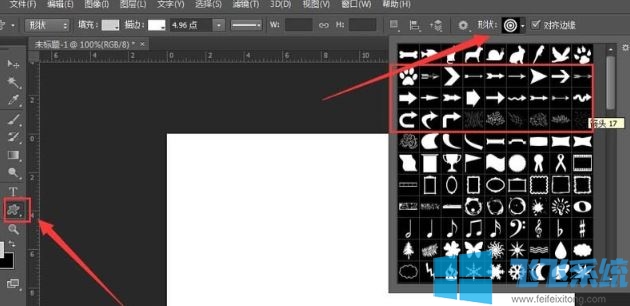
3、设置好你想要画的形状(也可以是像素、路径),在画布上点击鼠标左键进行拖动就能够画出箭头。
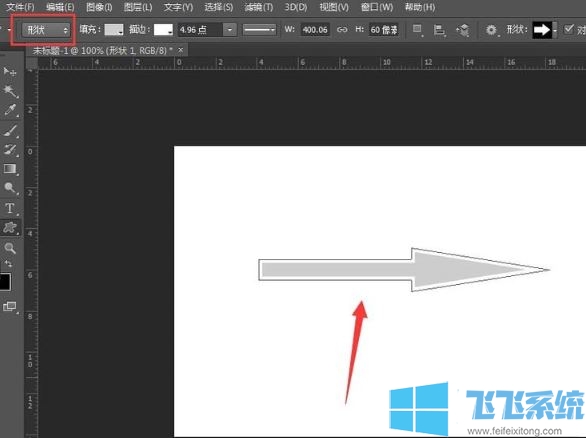
以上便是飞飞系统小编带给大家的PS中画箭头的操作方法,希望可以帮到大家!
分享到: