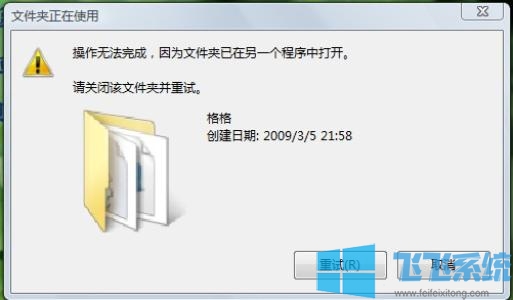
win10无法删除文件夹被另一个程序使用的解决方法
1、在任务栏空白处单击右键,打开【任务管理器】;

2、在任务管理器上点击【性能】选项卡,在页面的左下角点击【打开资源监视器】。
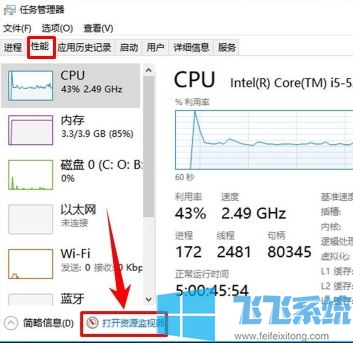
3、然后我们点击CPU选项卡;

4、在页面中部位置找到“关联的句柄”,然后在其后面的搜索栏中输入你刚才要进行重命名、删除或者是移动的文件名称,输入后点击搜索。

5、在页面中部位置找到“关联的句柄”,然后在其后面的搜索栏中输入你刚才要进行重命名、删除或者是移动的文件名称,输入后点击搜索,如图,小编这里是【758】,那么就直接搜索758!
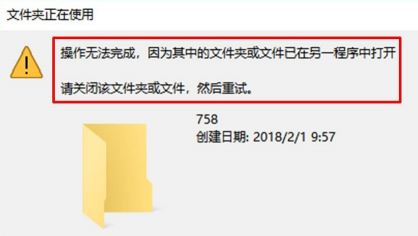
6、搜索完毕,在搜索结果中找到你搜索的文件名称

7、然后将对应进程单击右键,选择【结速进程】即可!
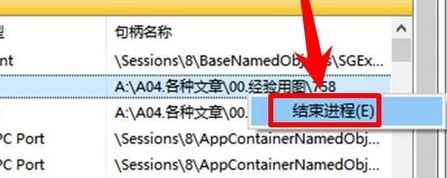
8、点击“结束进程”,在窗口的下方点击【结束进程】即可!
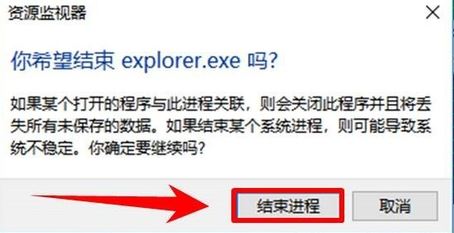
然后切换到无法删除的界面,点击重试就可以将其删除!
当然大家也可以试试使用360安全卫士来解决,只需要安装360安全卫士,然后在对应文件上单击鼠标右键,选择【使用360解除占用】即可!
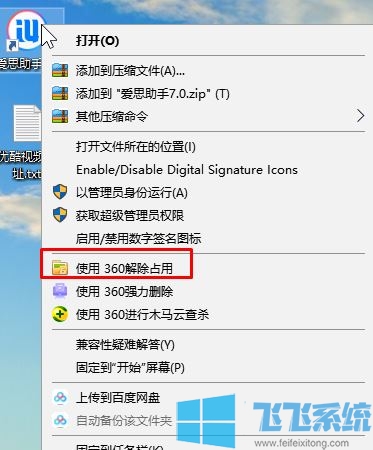
以上便是飞飞系统小编给大家分享介绍的win10无法删除文件夹被另一个程序使用的解决方法!
分享到: