win10系统使用扫描仪的详细操作方法
1、首先将扫描仪连接到电脑中,然后打开win10系统中的控制面板窗口,在窗口右上角将“查看方式”修改为“小图标”,然后在下方点击“设备和打印机”这一项。
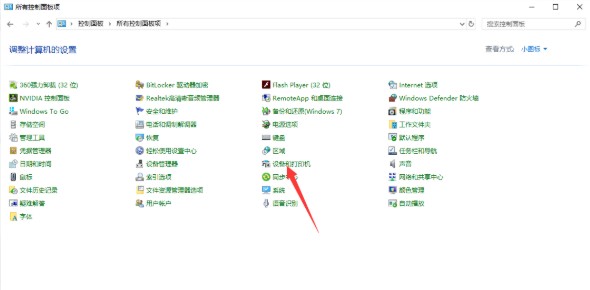
2、此时会进入设备和打印机窗口,在窗口中使用鼠标右键单击扫描仪设备,选择开始扫描。
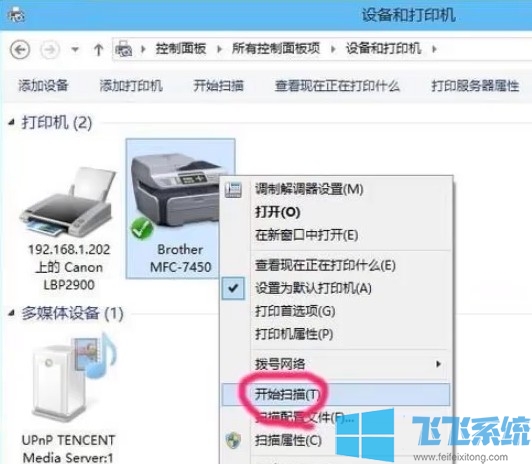
3、此时会弹出扫描设置窗口,设置完成后执行扫描程序,一般来说十几秒就可以完成扫描工作了。
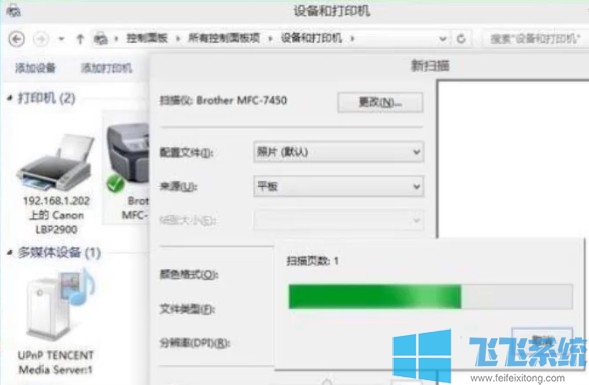
4、然后选择立即导入所有新项目,扫描程序完成导入工作,默认保存位置是我的文档--图片。
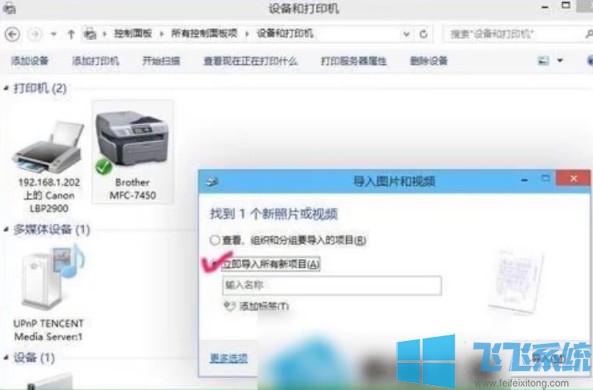
以上就是win10系统使用扫描仪的详细操作方法,按照上面的方法来进行操作,就可以在win10系统中使用扫描仪了。
分享到: