接下来给大家解释一下win10分区助手怎么扩大c盘。
1、下载、安装并打开分区助手工具,点击软件界面上的“扩展分区向导”进行下一步。
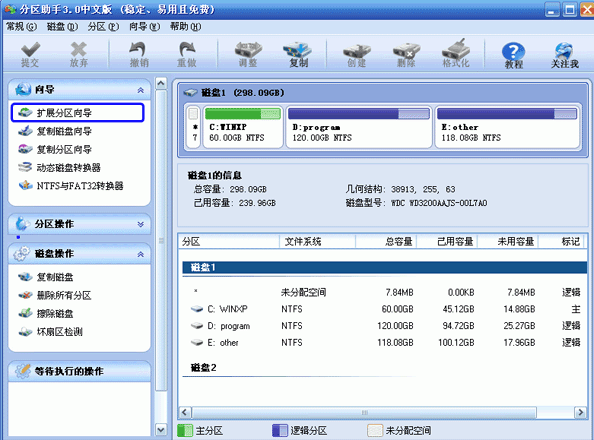
2. 在扩展分区向导窗口中选择“扩展系统分区”选项,然后单击“下一步”继续。
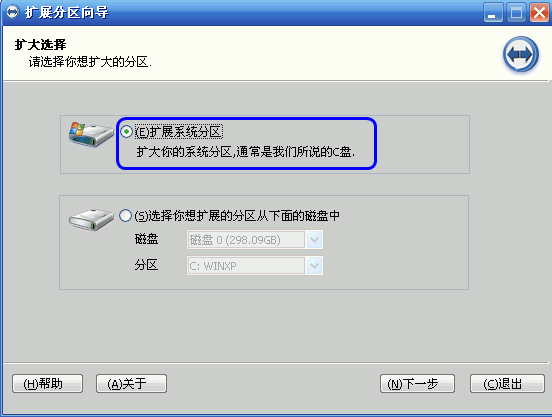
3、在新出现的界面中,直接点击“下一步”继续。
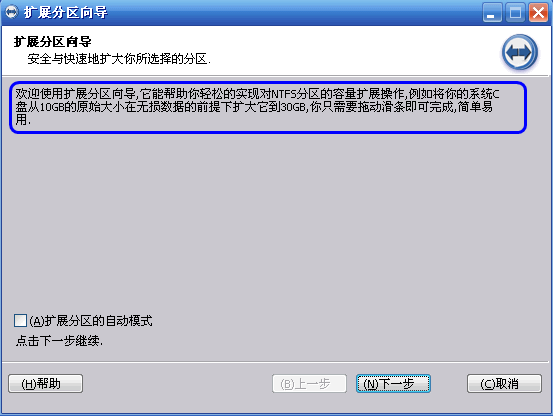
4、在新出现的页面中,程序选择分配给C盘的磁盘空间。小编这里选择的是D盘,也就是说通过从D盘分割点空间来扩展C盘。
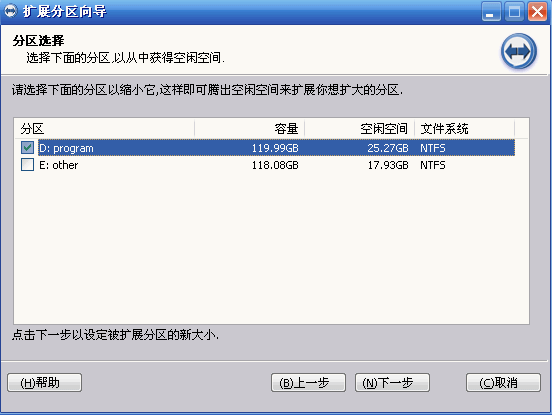
5. 拖动滑块设置C 盘的新大小。当您向右拖动滑块时,您可以看到C 驱动器的大小正在增加,而D 驱动器的大小正在减小。
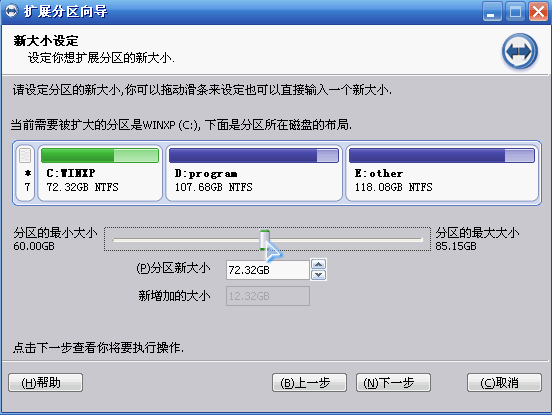
6、设置C盘大小后,点击“下一步”进入确认执行页面。只需单击“开始”按钮即可。
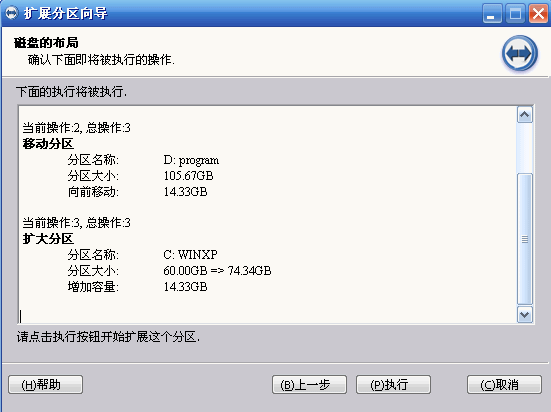
现在你知道了win10分区助手怎么扩大c盘,是不是很简单呢?
分享到: