
Win10系统检测不到U盘的解决方法
1、点击开始菜单,搜索并打开:控制面板;
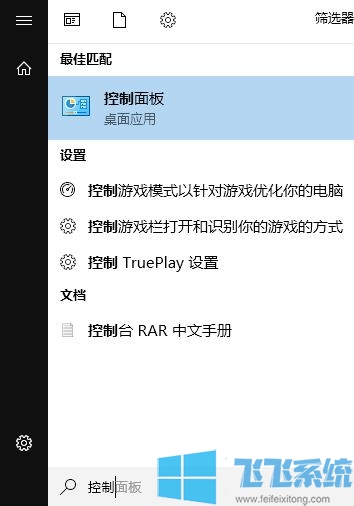
2、控制面板下选择系统和安全;
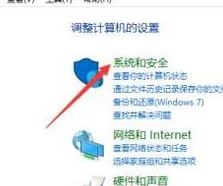
3、然后我们选择管理工具
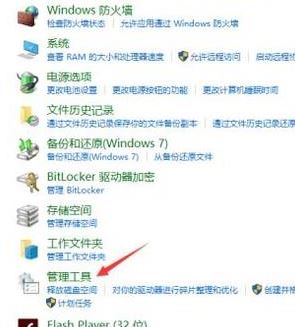
4、在管理工具里找到服务,点击打开;
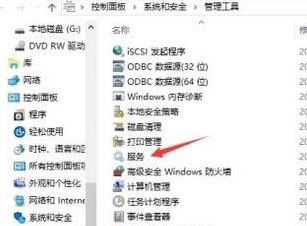
5、服务里找到Plug and Play;
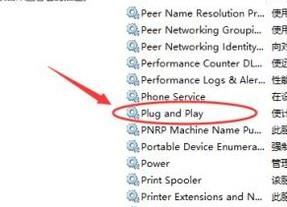
6、将该服务点击启动,让服务状态保持运行后再试试看U盘是否有反应;
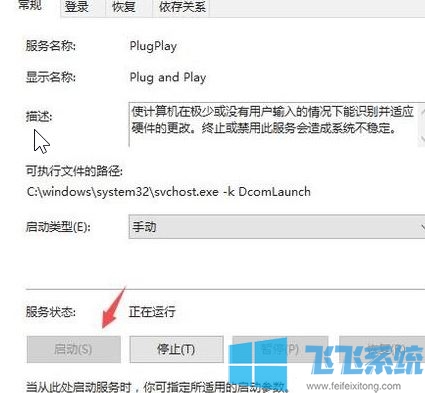
7、然后还可以在开始菜单单击右键,选择【设备管理器】;
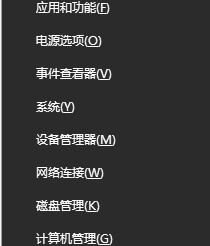
8、找到“便捷设备”,然后右键选择“卸载设备”。
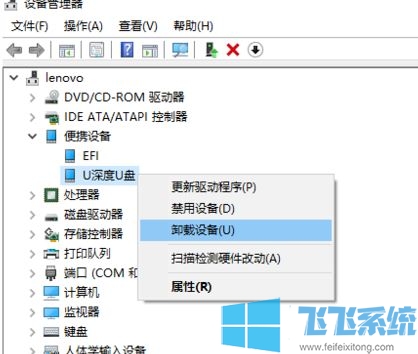
9、单击菜单栏上“操作”中的“扫描检测硬件改动”重新检测U盘,找到后一般电脑上就有显示了!
以上便是飞飞系统给大家介绍的Win10系统检测不到U盘的解决方法,希望可以帮到大家!
分享到: