
推荐:Photoshop2019 v20.0.7绿色便携版
ps更换背景颜色的方法 方法一
1、先打开一张证件照,双击图层锁解锁~
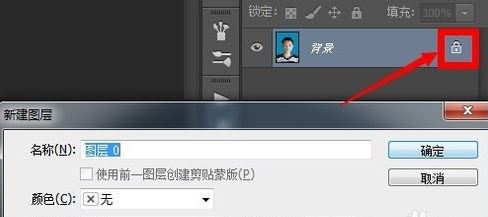
2、点击快速选择工具~
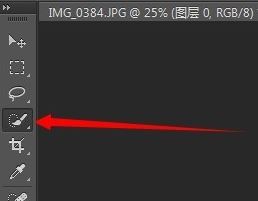
3、按住鼠标在证件照背景上涂抹,这时出现了一个虚线框,尽量使虚线框框住人物轮廓
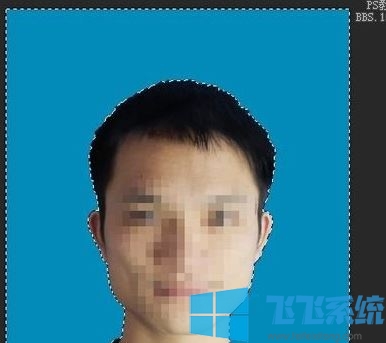
4、如果不小心涂抹到人物轮廓内侧,也就是虚线框跑得人脸上了,就按住键盘上的alt键,按住鼠标把虚线框推出到人物轮廓边缘~
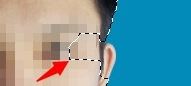
5、人物框选完之后,点击上方菜单栏的选择——反向
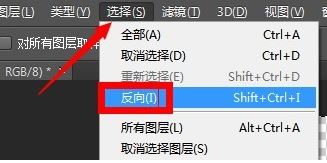
6、虚线框,选中的才是人物,点击调整边缘,调整羽化值的大小,使人物轮廓更平滑,如果轮廓边缘出现了背景色线条,就把移动边缘的滑块往左移动一点点~边缘调整过程中可以在画布中看到实际效果,调到合适位置后,点击确定,如图:
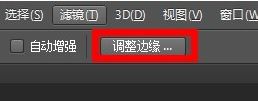
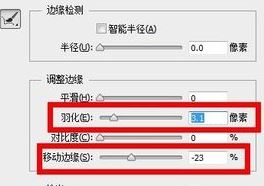
7、按住键盘上的ctrl+C复制和ctrl+V粘贴,把人物粘贴到新的图层上;
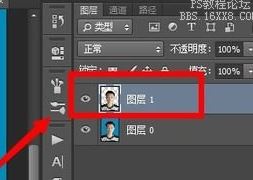
8、点击图层下方的新建图层按钮,新建一个图层,把新建的图层拖到复制出来发人物图层下方
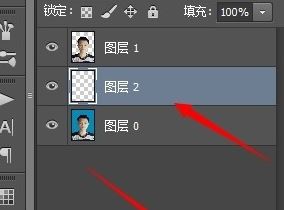
9、点击工具栏的油漆,可以在下方的设置前景色按钮,选择一种颜色,这里选择了红色,然后在画布上点一下,这时,人物背景颜色被换成红色啦~
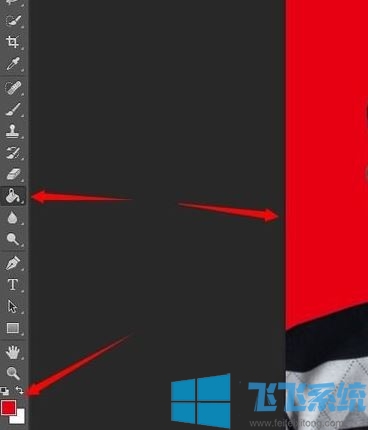
ps更换背景颜色的方法二
1.点击文件并打开,导入想要修改的图片素材。
2.点击菜单栏上的:图像,【调整】,选择替换颜色。
3.点击“吸管“工具,调节颜色容差,色相,饱和度及明度,点击“确定”即可。
4.完成修改点击“确定”即可!
以上便是飞飞系统小编给大家介绍的ps更换背景颜色的方法了,希望可以帮到大家~
分享到: