众所周知,如果我们的电脑使用的是NVIDIA显卡,那么在win10系统桌面中单击鼠标右键,就可以在右键菜单中找到“NVIDIA控制面板”的选项。不过有些朋友却反映他们并没有在win10桌面右键菜单中找到“NVIDIA控制面板”选项,并且他们很确定自己的电脑中使用的确实是NVIDIA显卡。那么win10桌面右键菜单找不到NVIDIA控制面板选项怎么办呢?下面小编就给大家分享一下详细的解决方法。
win10桌面右键菜单找不到NVIDIA控制面板选项怎么办
1、在win10桌面中找到“此电脑”图标,使用鼠标右键单击该图标,在弹出的右键菜单中选择“管理”;
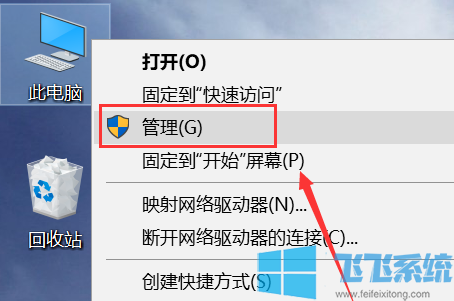
2、此时会打开“计算机管理”窗口,在窗口左侧点击“设备管理器”;
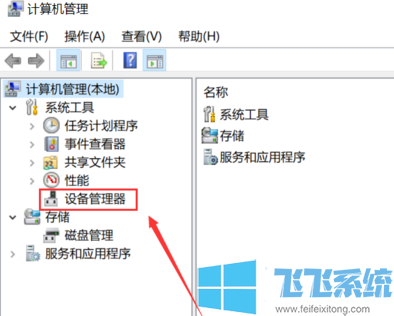
3、之后在窗口右侧的设备列表中点击展开“显示适配器”;
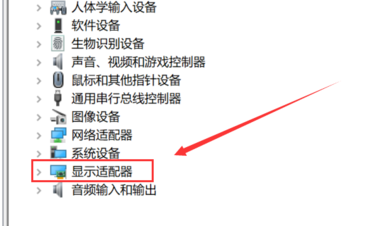
4、在显示适配器下方应该可以找到NVIDIA显卡设备,使用鼠标右键单击并选择“启动设备”;
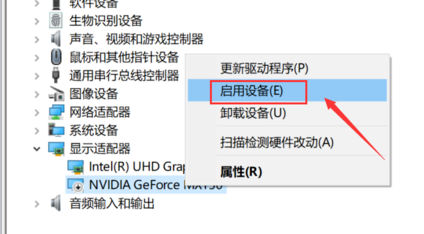
5、接着点击“服务和应用程序”中的“服务”这一项,然后在窗口右侧的服务列表中找到“nvidia display”服务,使用鼠标双击打开它;
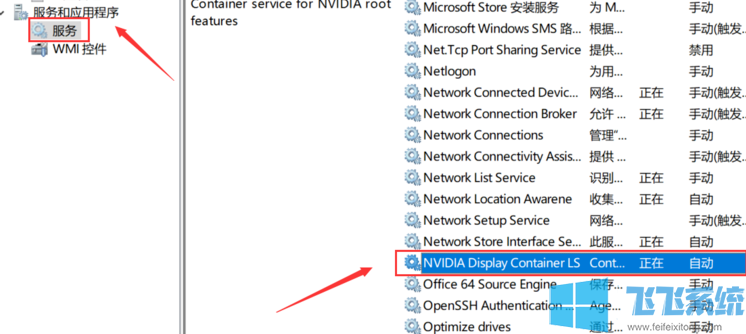
6、在弹出的服务属性窗口中将“服务类型”设置为“自动”,然后点击“启动”按钮,最后点击“确定”按钮就可以了;
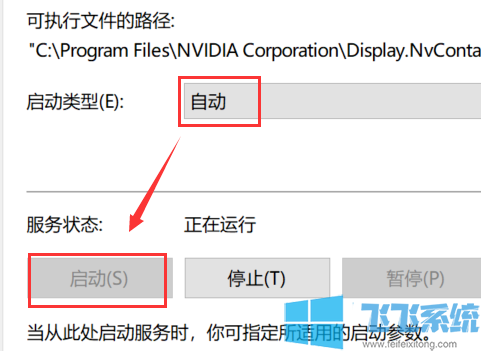
7、接着我们再次在桌面中单击鼠标右键,如下图所示,此时就可以看到“NVIDIA控制面板”选项了;
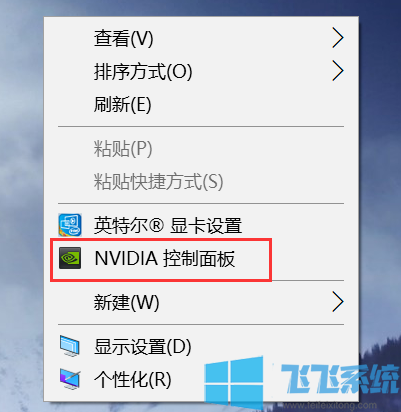
以上就是关于win10桌面右键菜单找不到NVIDIA控制面板选项怎么办的全部内容了,大家按照上面的方法进行操作,就可以在win10桌面右键菜单中显示NVIDIA控制面板选项了。
分享到: