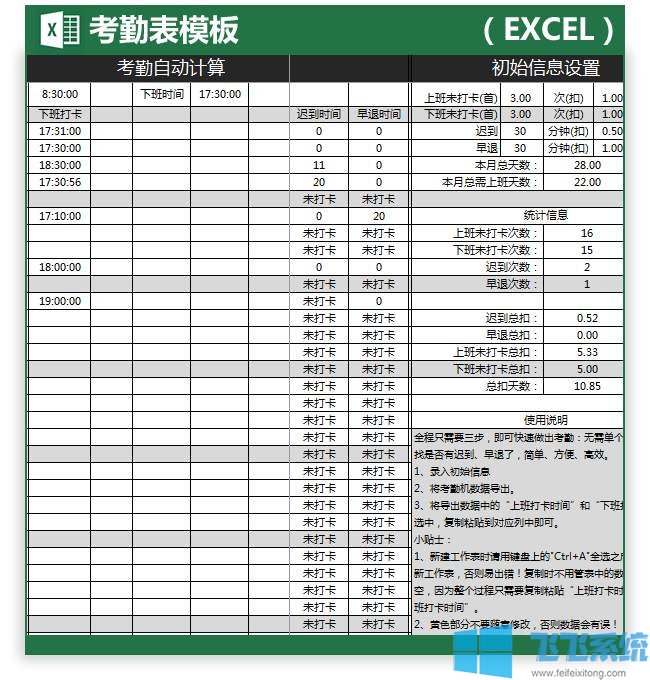
Excel切片器使用方法
1、首先打开Excel软件,准备好要操作的数据,注意数据要按如图:的方式制作
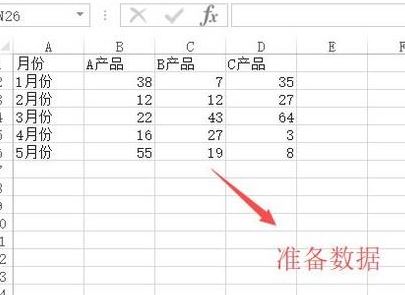
2、接着选中数据表区域,点击顶部的插入菜单,然后选择下面的数据透视图选项
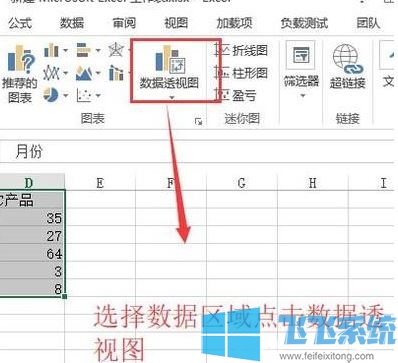
3、在弹出的创建数据透视表界面中,我们选择现有工作表选项,填入任何一个空单元格的位置,如图:
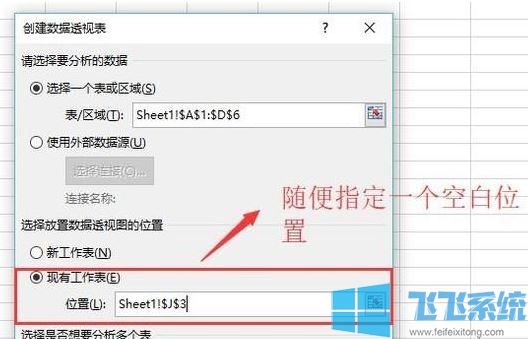
4、接下来在右侧将月份拖入到轴区域中,其他的选项都拖入到值区域中,如图:
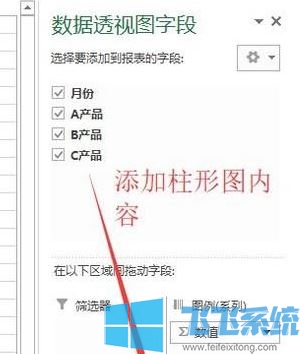
5、回到Excel界面中,我们就可以看到柱形图创建好了,如图:
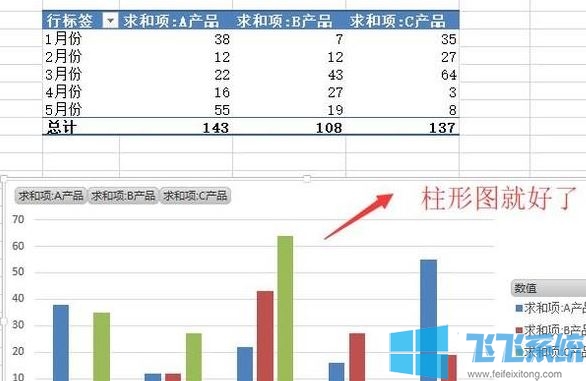
6、接下来我们点击顶部的分析菜单,然后选择下面的切片器选项,如图:
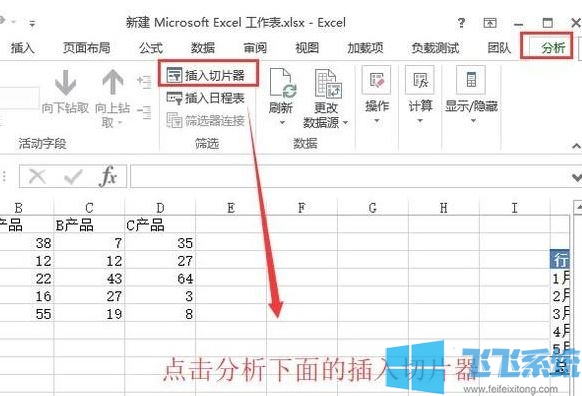
7、在弹出的插入切片器选项界面中我们选择月份,然后点击确定按钮,如图:
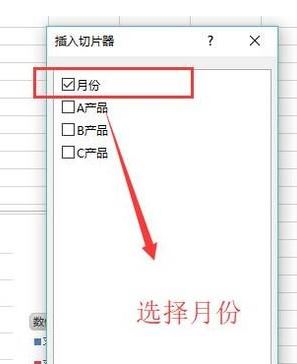
8、最后我们点击切片器中相应的月份就可以看到柱状图的数据发生改变了,如图:
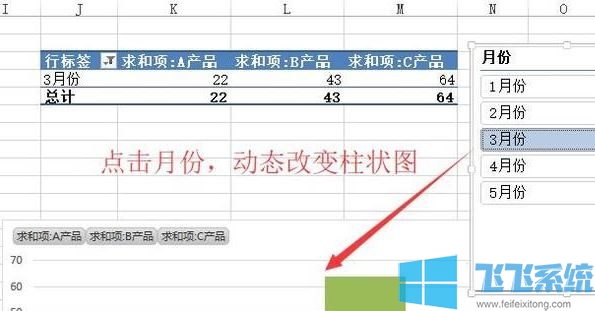
以上便是飞飞系统小编给大家介绍的Excel切片器使用方法,希望可以帮到大家!
分享到: