word是我们日常生活工作中常用到的软件,不过大多都是用来处理文字等简单操作,如果说用word绘制图形可能会难倒一大片人。那么如何在word里绘制同心圆呢?小编下面就带来word文档绘制同心圆的图文教程吧。
word画同心圆的方法/步骤:
1、打开Word,进入Word软件的工作界面;
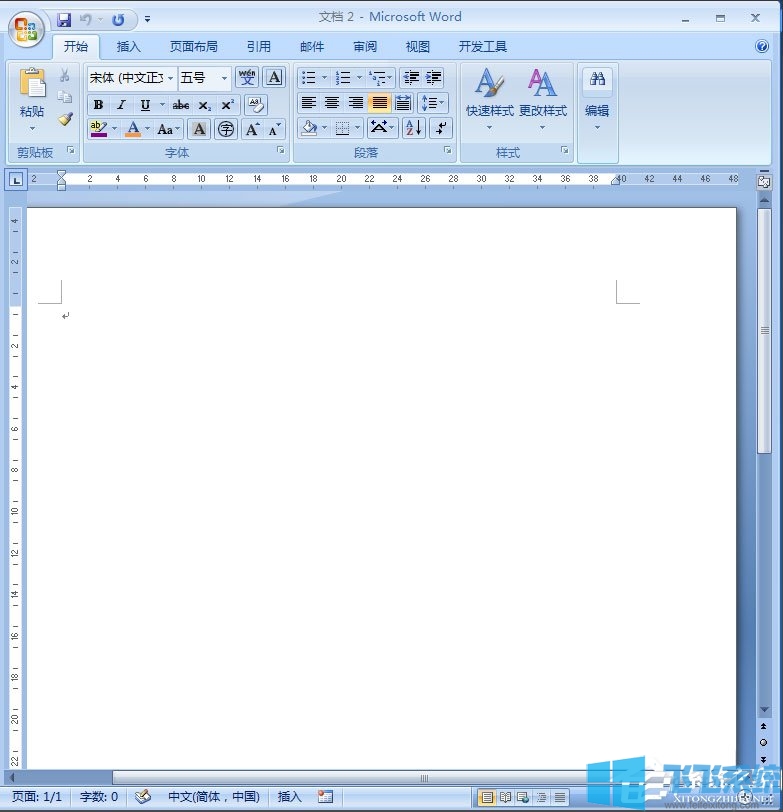
2、先点插入菜单;
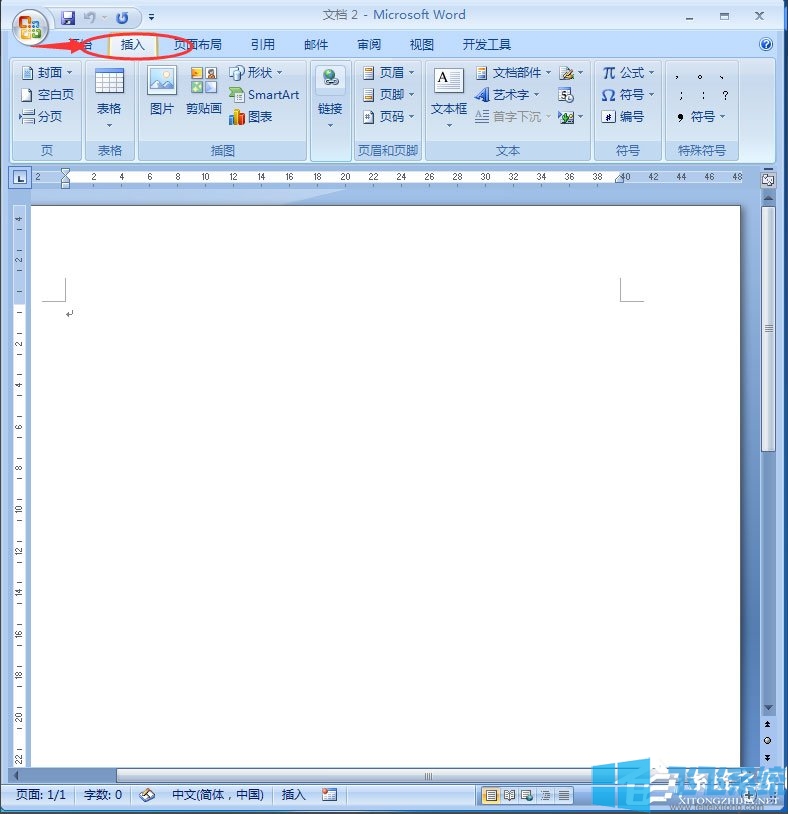
3、在插入菜单选中后,工具栏中出现形状,点一下它;
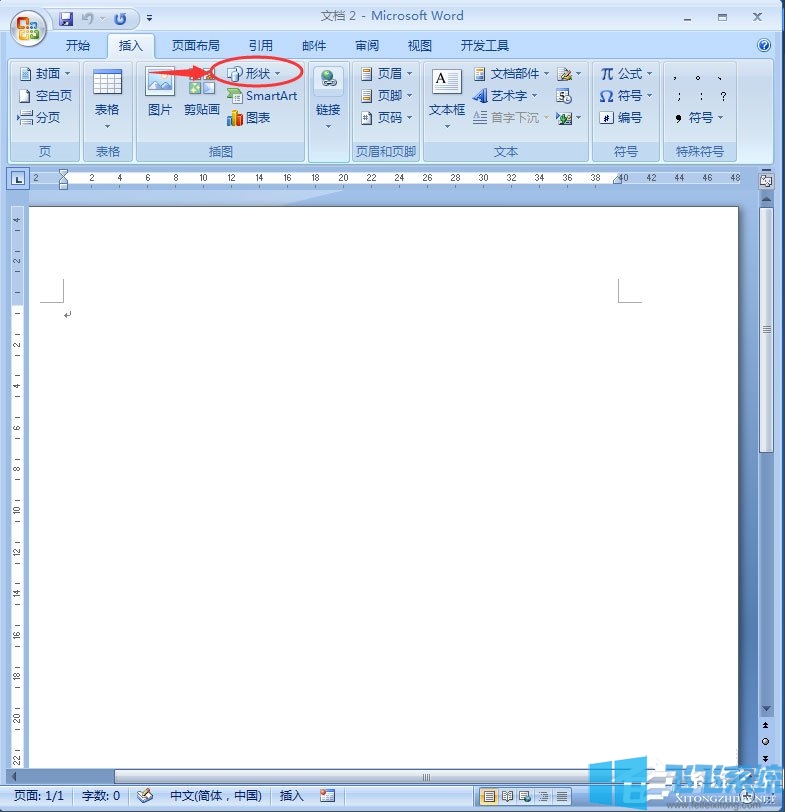
4、找到基本形状里的同心圆,点击它;
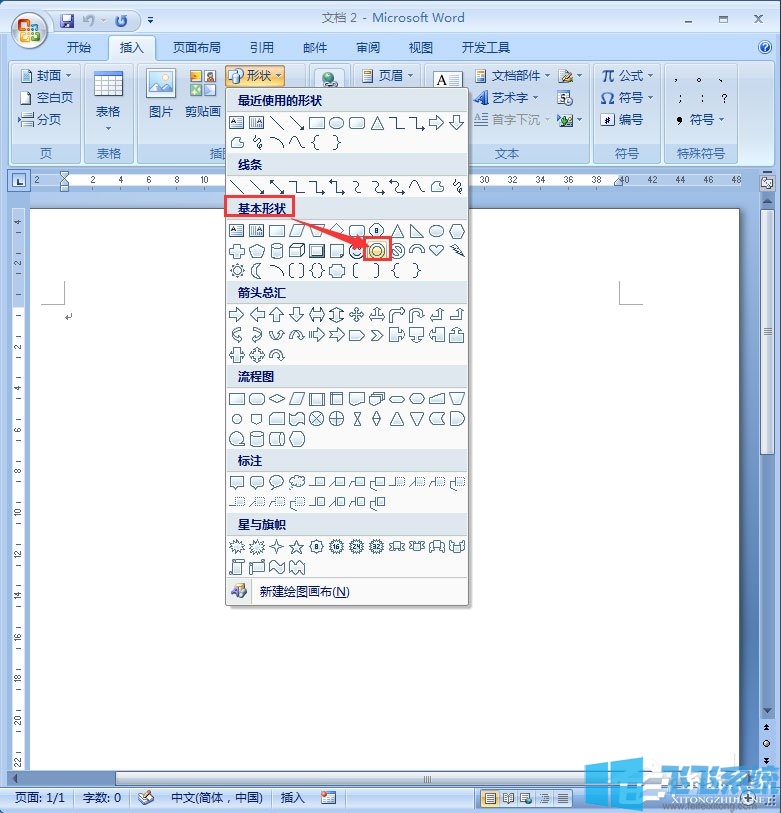
5、选中同心圆,鼠标立马变成十字形,这时按住鼠标左键不放,在空白处拖动,就可以画出一个同心圆,画的时候按住shift键不放,画出来的就是标准的圆,不是椭圆;
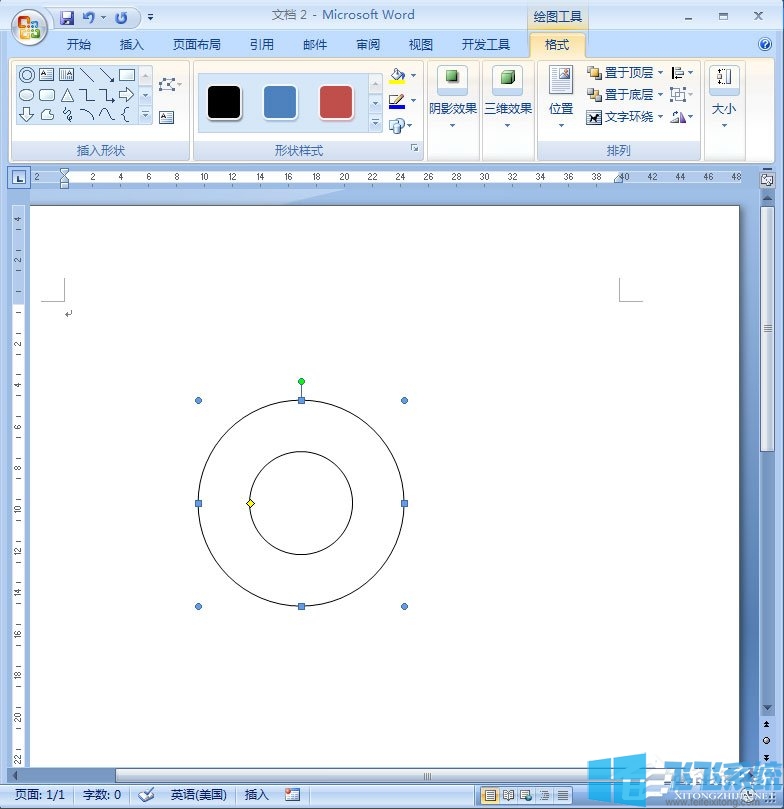
6、画好以后,如果要调整大小,可以将鼠标向外拉,将同心圆变大;
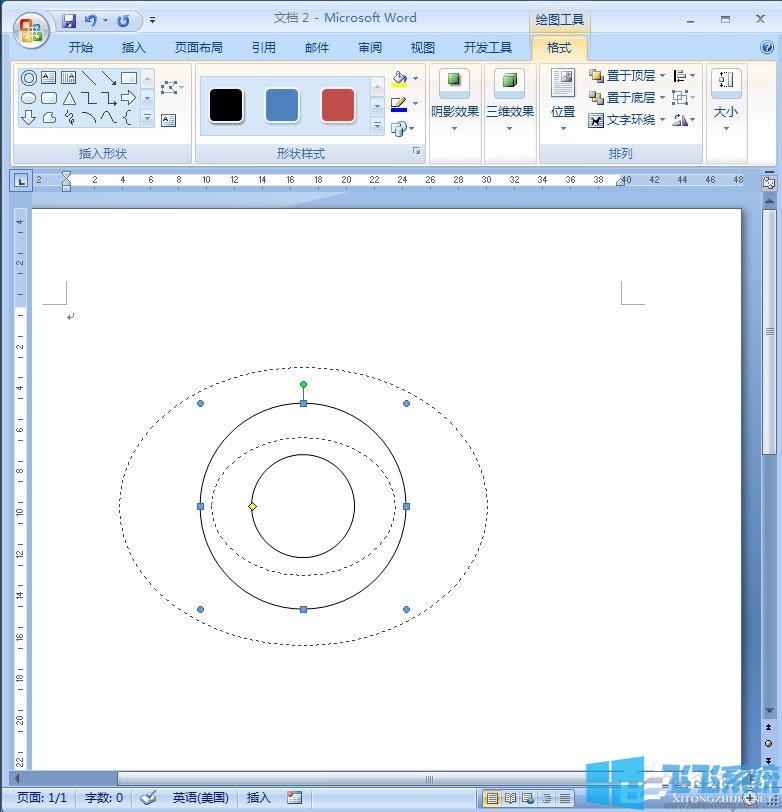
7、也可以将鼠标向内拉,将同心圆变小;
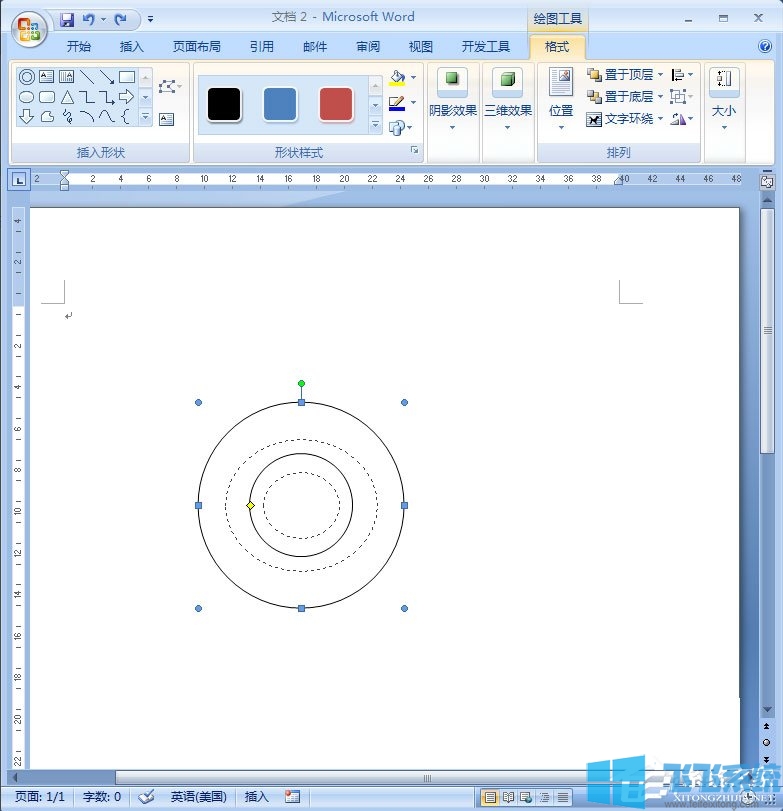
8、在空白处点一下鼠标,就可以看到页面上刚才绘制的同心圆;
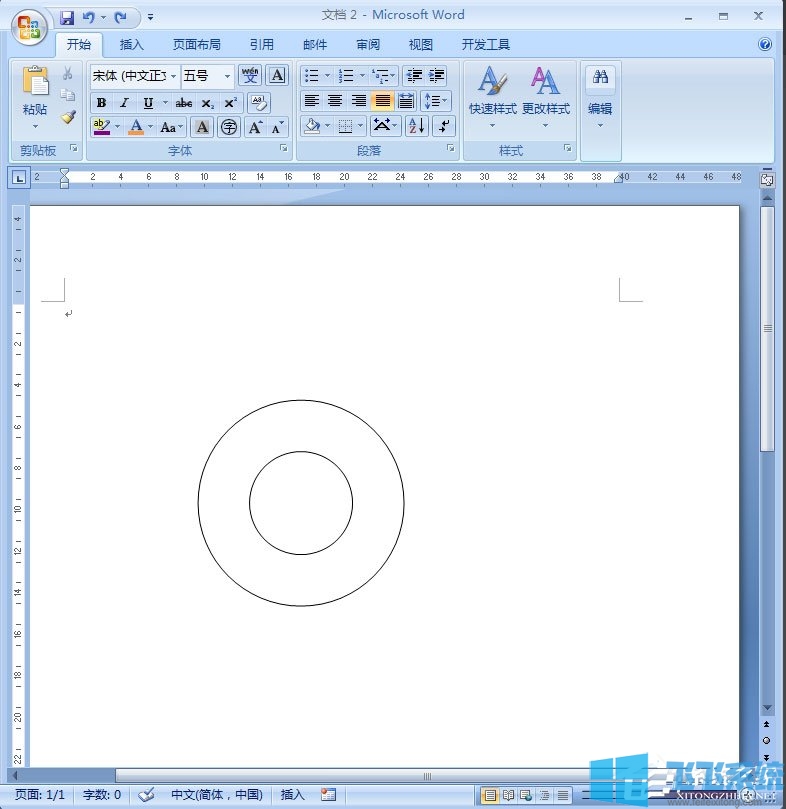
9、在同心圆上按鼠标右键,选择设置自选图形格式,选中一个颜色,给同心圆填色;
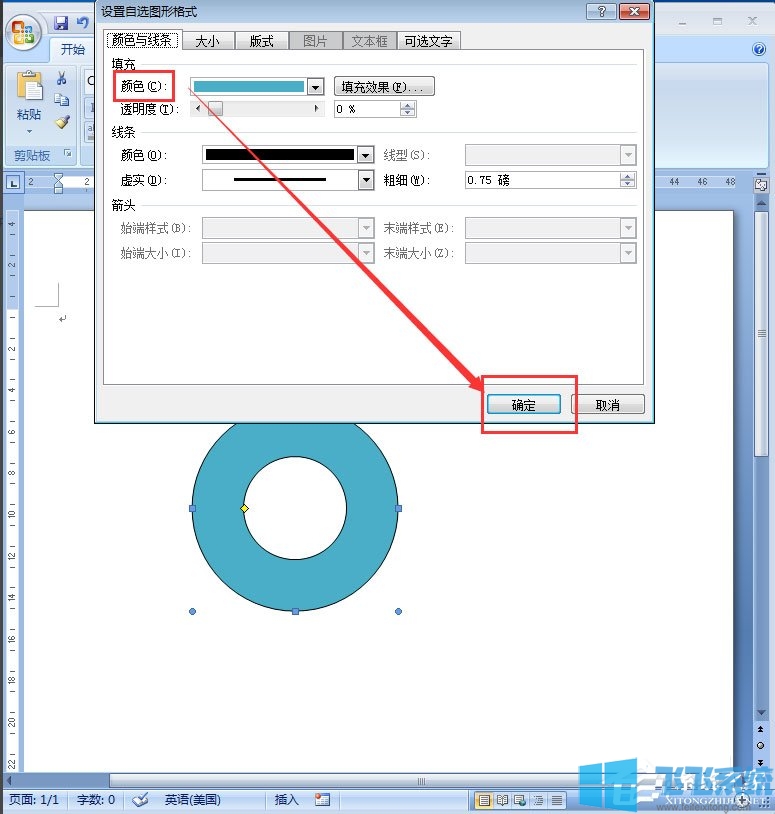
10、一个同心圆就在Word创建好了,我们可以方便地更改它的大小和颜色。
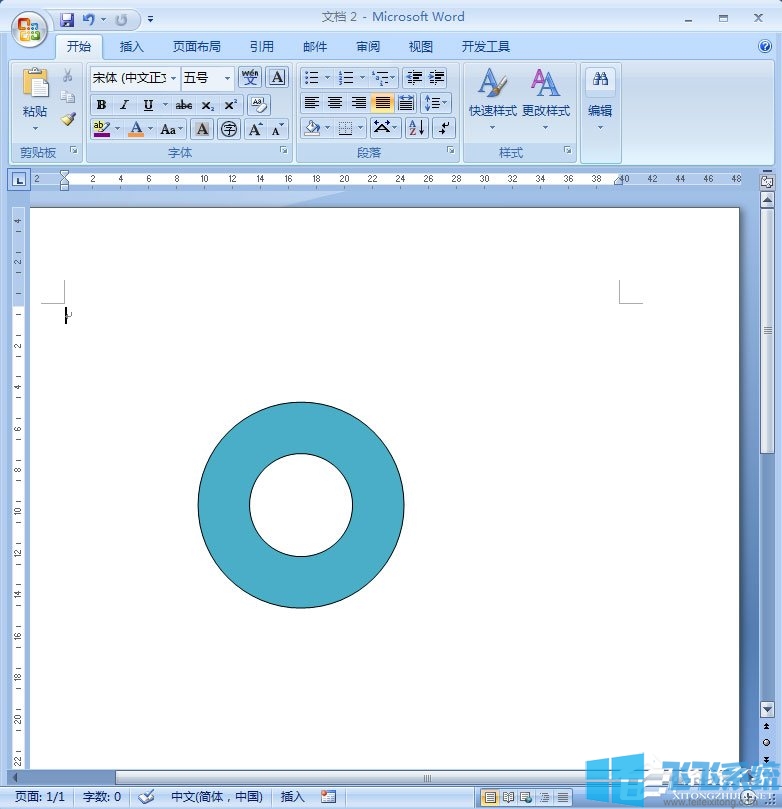
上面就是word绘画同心圆的方法教程了,不妨按照上述步骤绘制一个吧。
分享到: