win7系统如何查看内存条频率?内存条频率是决定内存条性能的一个关键,而内存条的性能又会影响到电脑的性能。所以在购买和更换新的内存条后确认一下当前内存条的频率是非常有必要,有些朋友可能没有相关的操作经验,所以不知道如何查看。为此小编今天分享一下win7系统查看内存条频率的详细操作方法,大家一起来看看吧。
win7系统查看内存条频率的详细操作方法
方法一、第三方软件查看
1、打开驱动人生软件,在团建主界面中可以找到“硬件检测”选项,我们点击打开它;
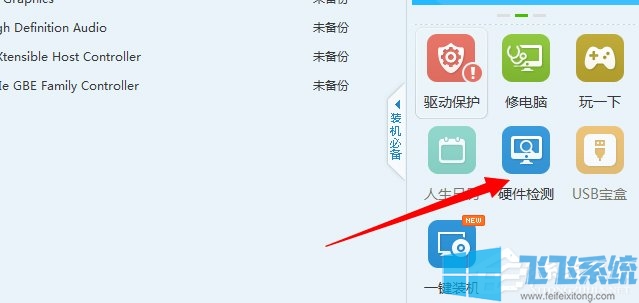
2、之后软件会自动检测当前电脑中的所有硬件信息,在检测结果中就可以看到当前内存频率了;
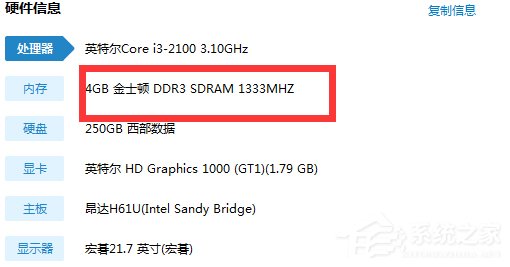
方法二、cmd命令行查看
1、点击win7系统左下角的“开始”图标打开“开始菜单”窗口,在窗口右侧的菜单中点击打开“运行”;
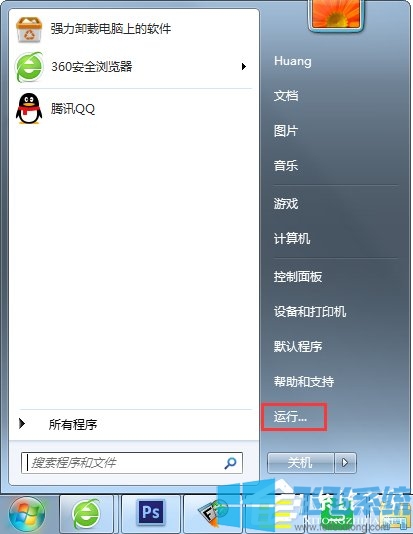
2、在弹出的运行对话框中输入“cmd”命令,然后点击“确定”按钮;
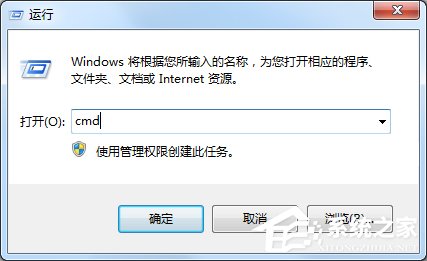
3、此时会弹出命令提示符窗口,在窗口中输入“wmic memorychip”命令并点击回车;
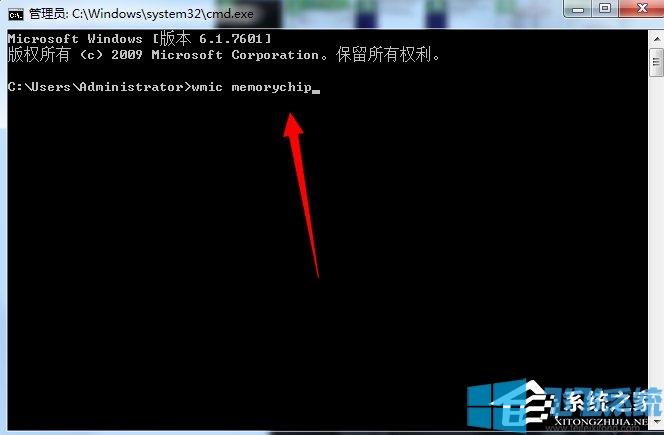
4、如下图所示,在下方显示的内容中就可以看到当前内存频率了;
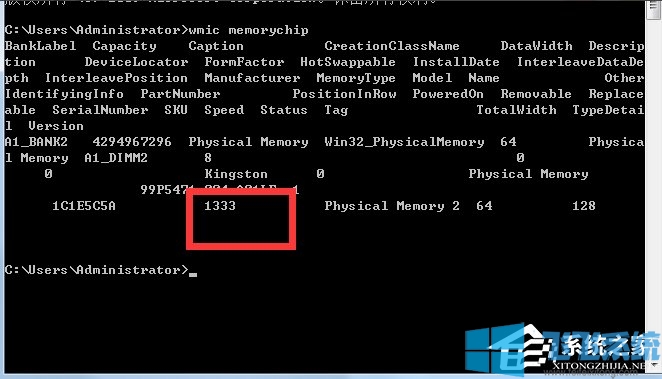
以上就是win7系统查看内存条频率的详细操作方法,上面的两个方法都是可以确认当前内存条频率的,大家可以根据自己的实际情况选择查看的方法哦。
分享到: