对于许多用户来说,一旦电脑出现问题,他们就会感到困惑和不知所措。出现这种情况的原因是系统不会重装。如果学会重装系统,大多数电脑问题只要重装系统就可以解决。重装系统其实很简单。下面我就给大家介绍一下电脑U盘PE重装系统的分步教程。
本教程主要介绍如何使用U盘PE启动和重装系统。本教程以“优气通v3.3”为例。 PE和工具不是唯一的,安装大师也可以使用。您可以根据自己的需要进行选择。
准备工作:
1.下载并解压并运行Uqitong v3.3。运行Uqitong后,选择“U盘模式”,然后插入4G或以上的U盘,依次选择“U盘”和“分区格式”,然后开始制作,几分钟就可以制作出USB PE启动盘。
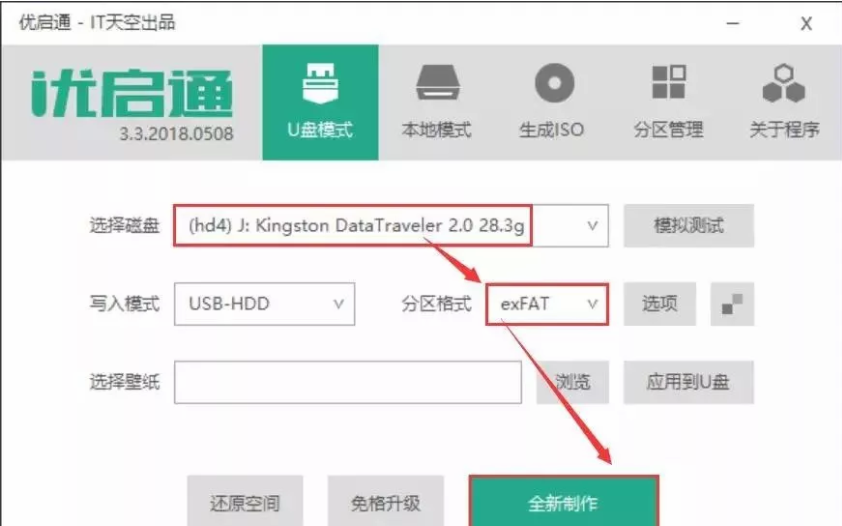
2、然后将U盘插入需要重装的电脑中。重新启动电脑时,按表选择启动热键启动到U盘PE。
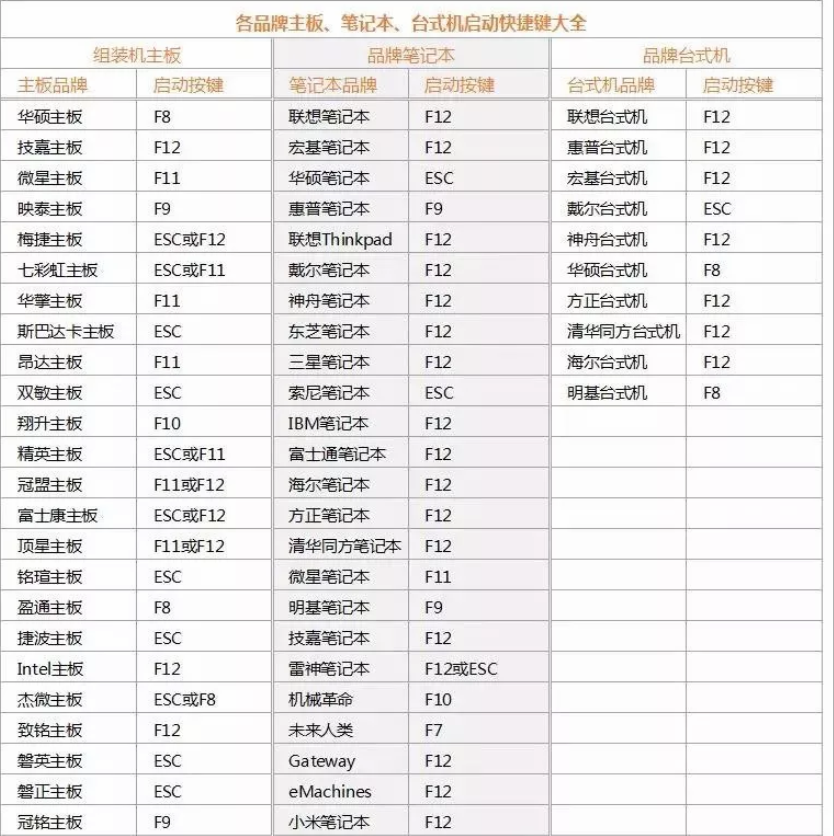
3、选择从Win10 PE启动,按Enter键进入。
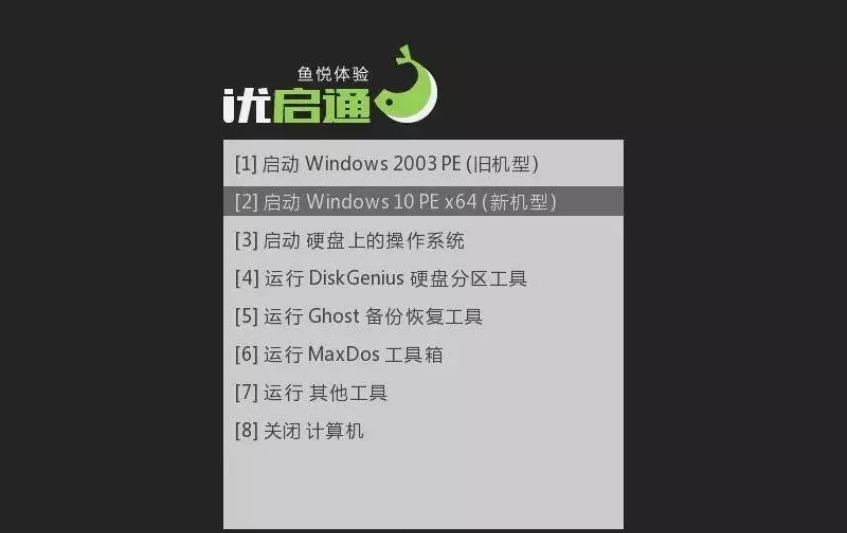
二、重装步骤:
1、进入PE系统后,运行桌面“EIX系统安装”工具,在工具窗口左侧选择要恢复的GHO文件,在右侧选择要安装系统的目标分区,然后单击“一键恢复”。
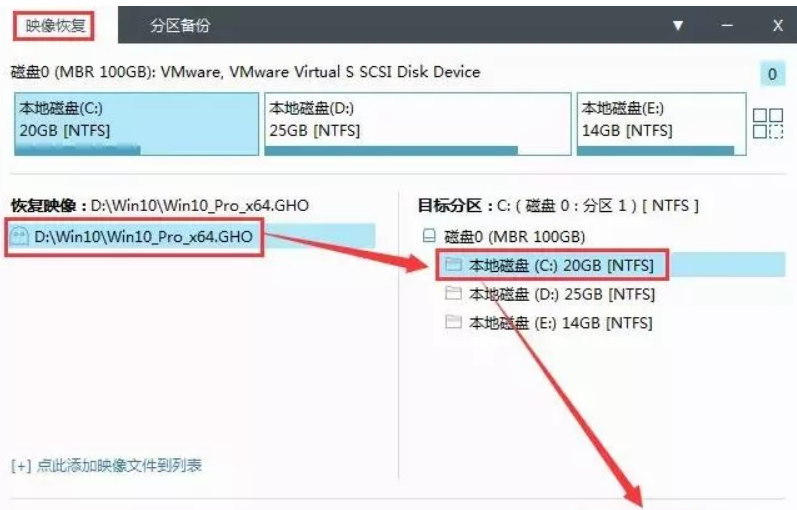
2、然后在弹出的窗口中去掉“驱动程序调用”勾选,其他保持默认,“确认”执行。
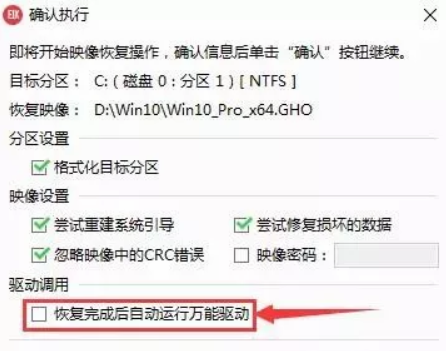
3.系统还原过程,100%后重启进入安装过程。
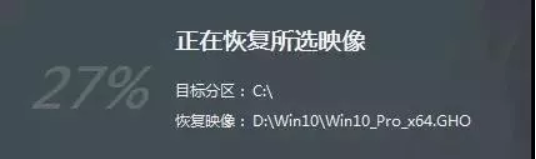
4. 全自动安装过程中,可能会出现黑屏几秒钟。请耐心等待,直至完成。
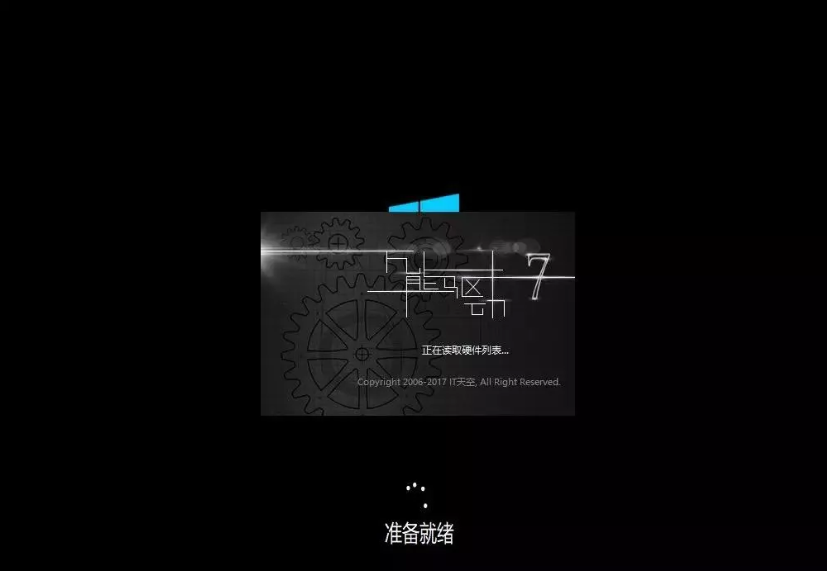
以上就是小编带来的电脑U盘PE重装系统分步教程。通过U盘重装系统是现在主流的操作方式。我们可以使用安装大师制作U盘启动盘进行重新安装。
分享到: