计算机是一种现代高效的电子计算器。随着科技的不断发展,人们的生活水平不断提高,计算机用户数量不断上升。当然,使用电脑的前提是要安装系统,那么如何在线重装win10系统呢,今天就为大家带来在线重装win10系统的详细步骤。让我们来看看。
如何在线重装win10系统?随着技术的不断发展,我们不再需要花钱去安装系统了。我们可以通过网上搜索系统安装教程直接安装。这里小编还为大家整理了最新的重装win10系统在线教程。希望对大家有所帮助。最近,看到很多粉丝朋友在网上留言询问我在线重装win10的方法。接下来我就教大家。
1、首先到官网下载小白一键重装工具。官网下载地址:http://www.xiaobaixitong.com
2. 安装前计算机必须至少有两张磁盘。
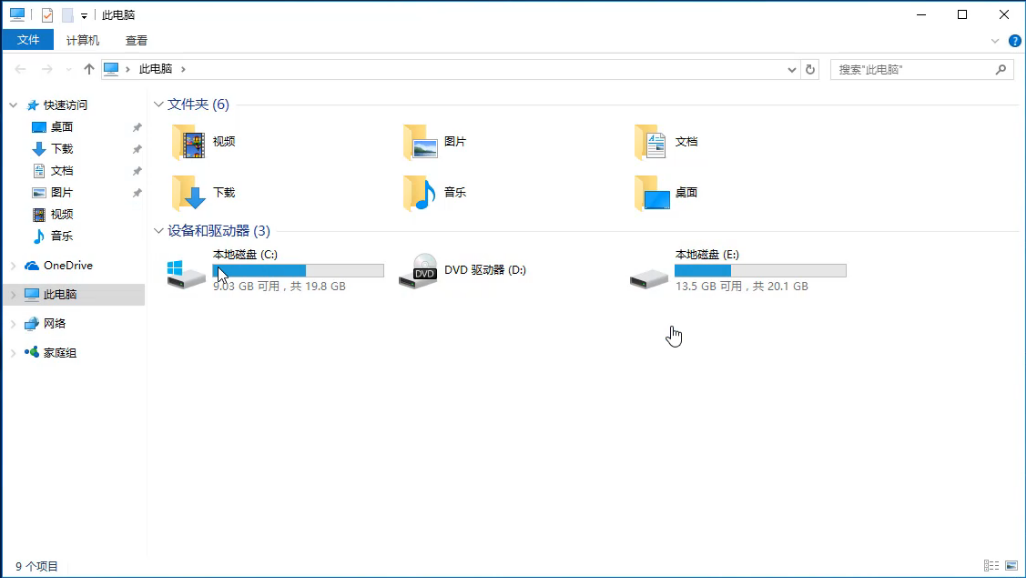
一键安装图-1
3、双击鼠标打开小白一键重装工具后,桌面上会弹出如下图所示的小窗口。这里我们点击“是”继续下一步。
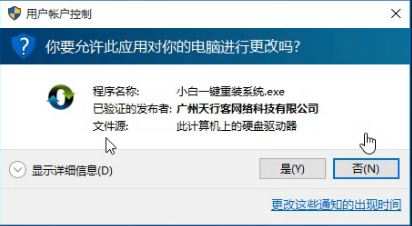
一键安装图-2
4、然后桌面上会出现如下图所示的小提示窗口,提示需要退出所有杀毒软件后再打开软件,以免影响安装。
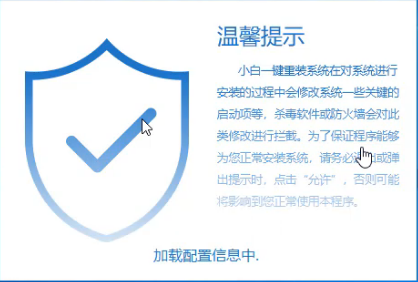
重装系统图3
5、打开软件后,将界面切换到“在线重装”选项卡,检测本地环境。
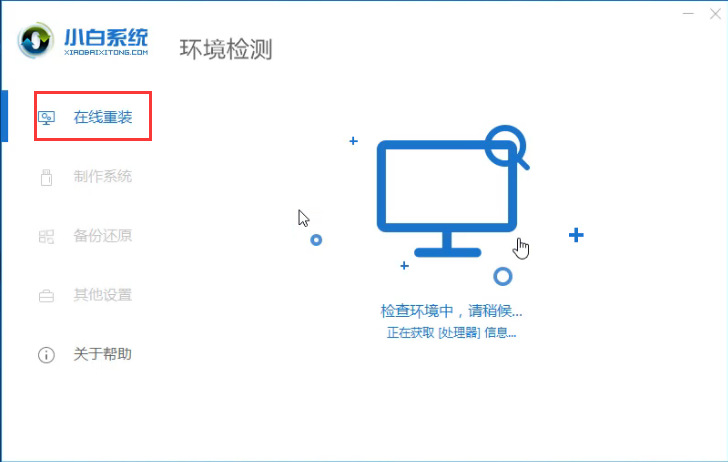
在线重装win10 图4
6、进入系统选择界面,我们选择需要安装的Windows 10系统,点击“安装此系统”,进入下一步。
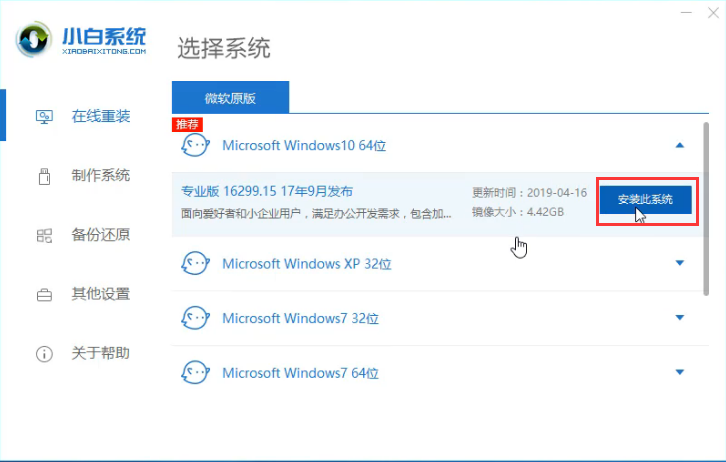
win10 图5
7、这里我们可以勾选需要安装的软件,点击“下一步”。
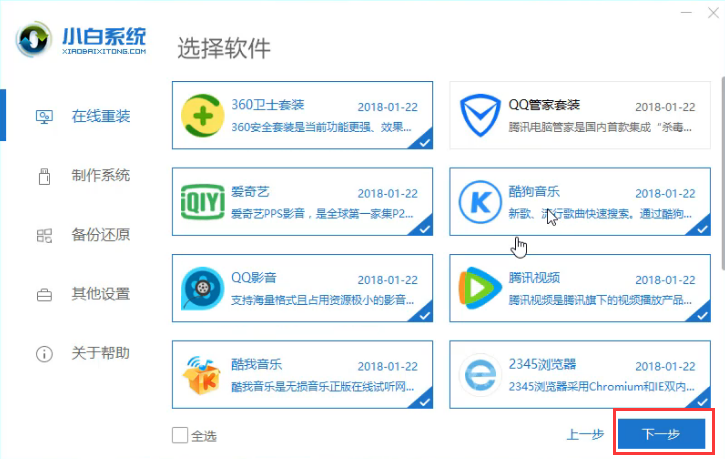
一键安装图-6
8. 开始下载系统镜像。这里我们只需要耐心等待几分钟即可。
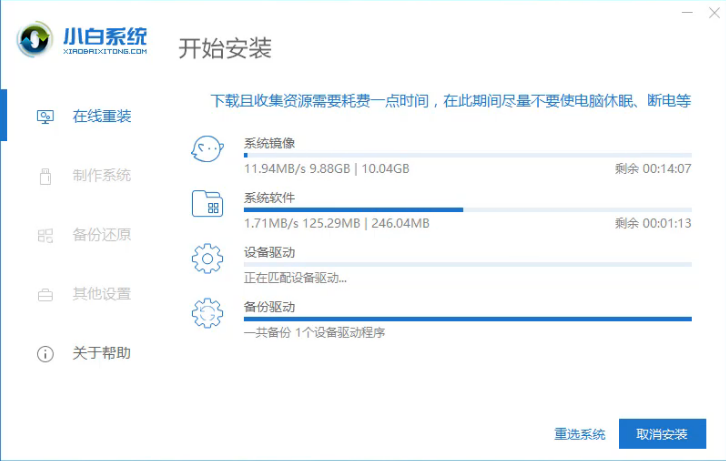
win10 图7
9、系统下载完成后,开始部署安装环境。
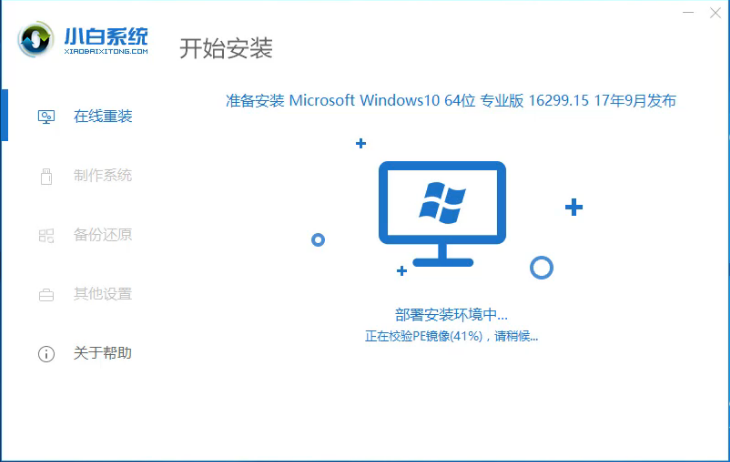
win10 图8
10. 环境部署完成后,执行“立即重新启动”计算机。
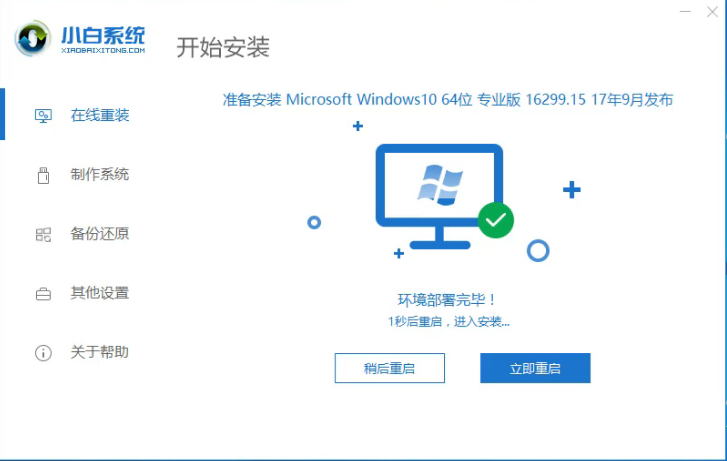
在线重装win10 图-9
11.重新启动后,选择“PE-MSDN”选项并按回车键。
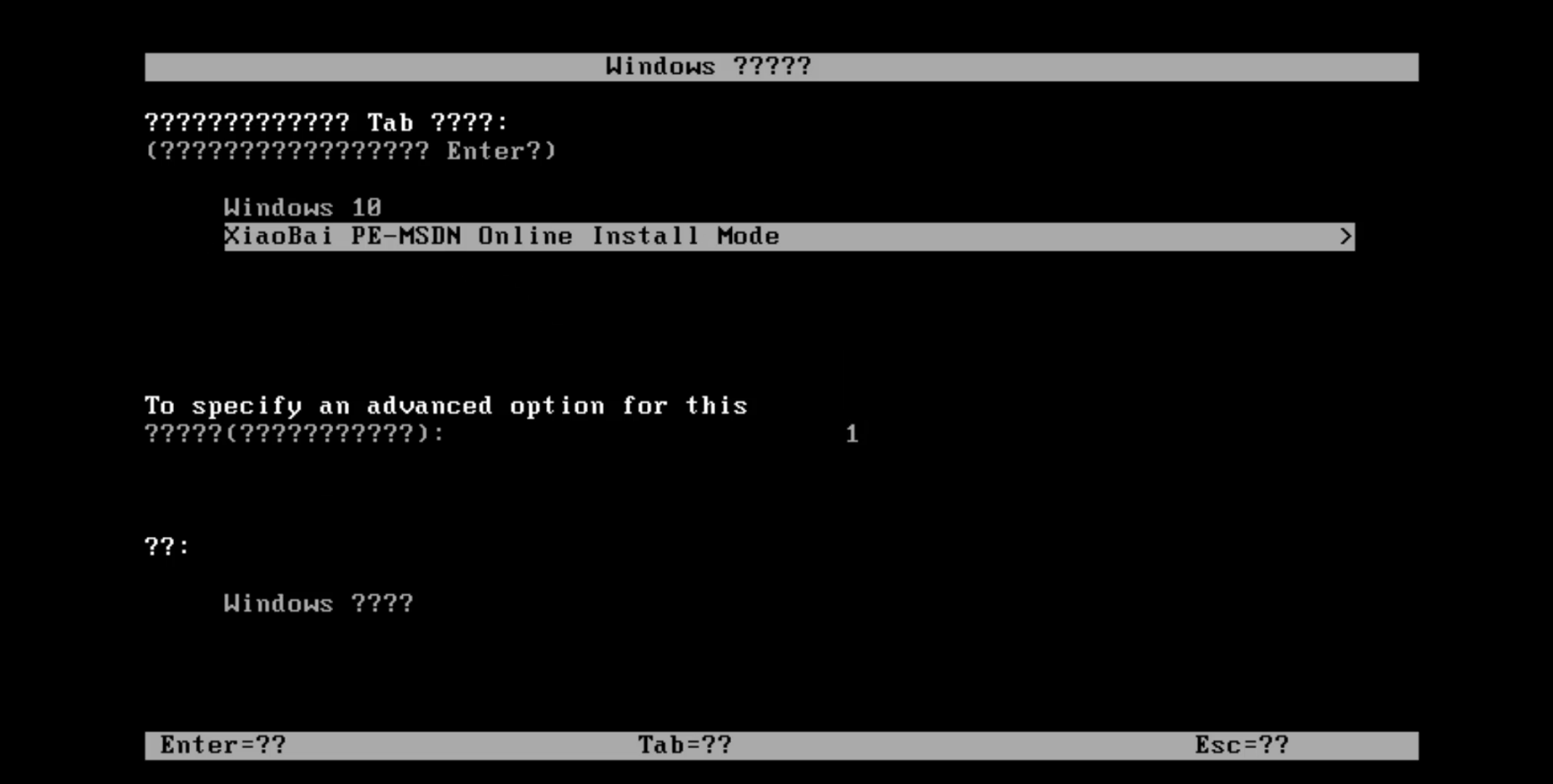
重装系统图10
12.开始安装Windows 10系统,耐心等待即可。
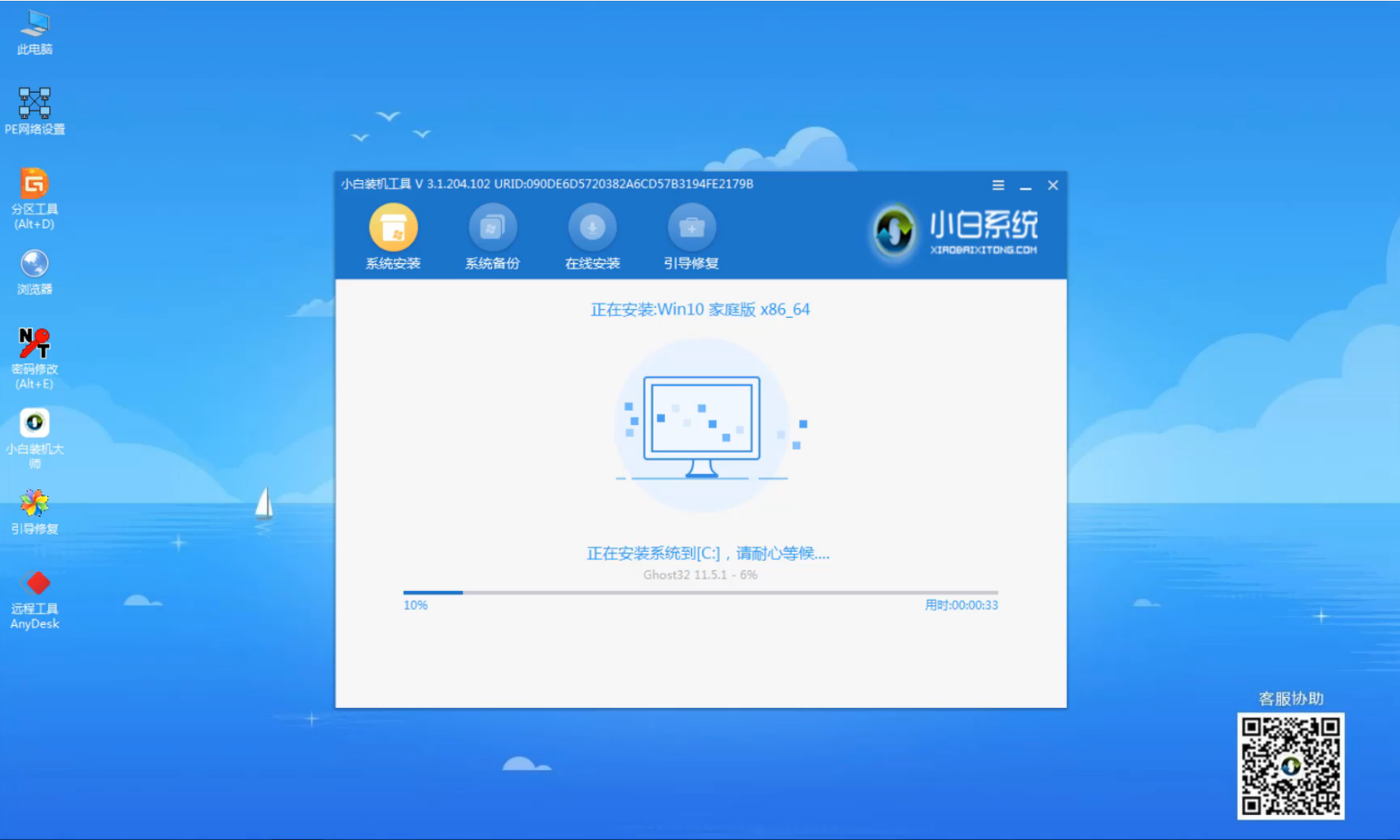
在线重装win10 图11
13.完成上述步骤后,单击“立即重新启动”。 (注:重装过程中会出现多次重启,请耐心等待重装完成)
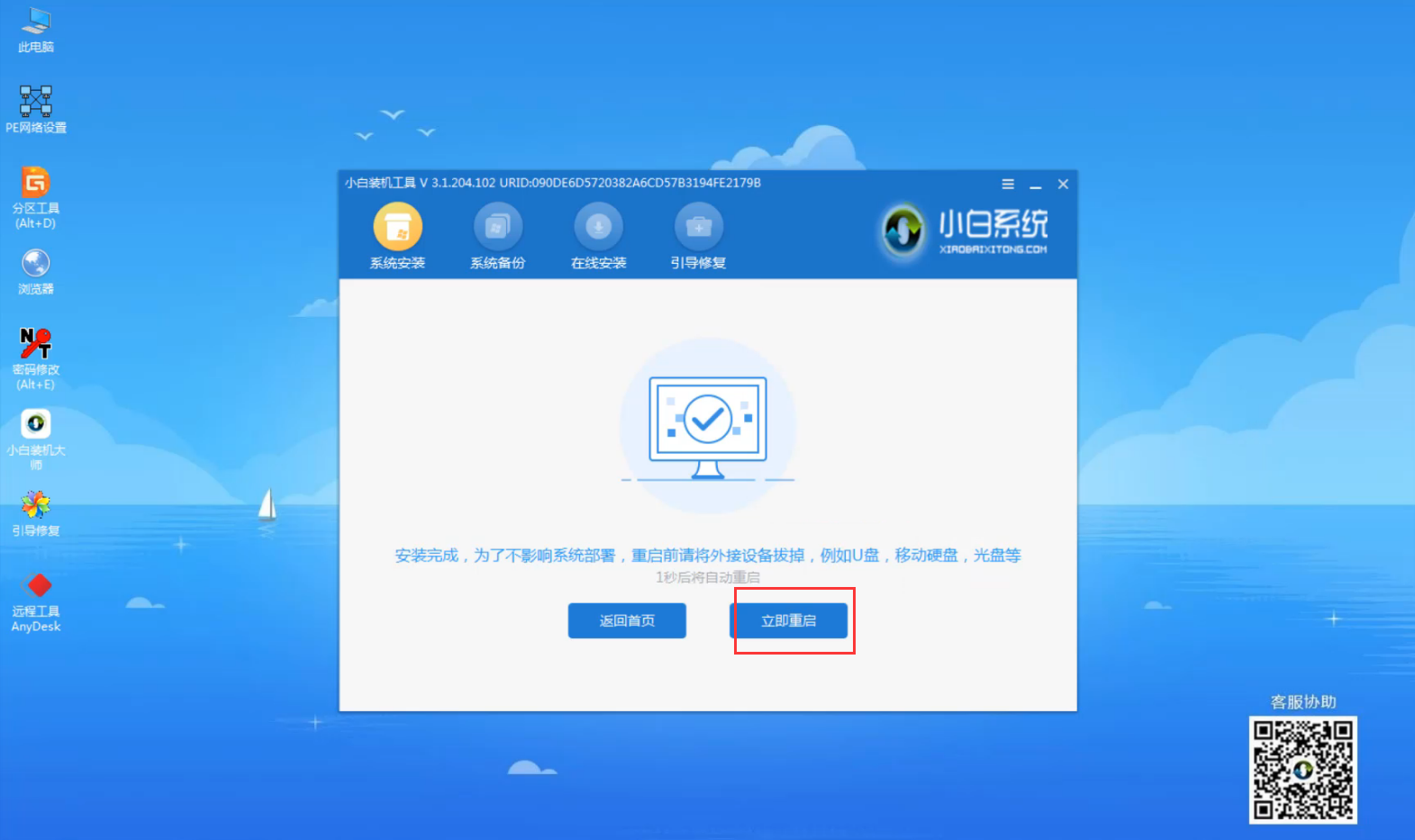
在线重装win10 图12
14.完成最后重启电脑完成最终安装,直接进入win10系统界面。
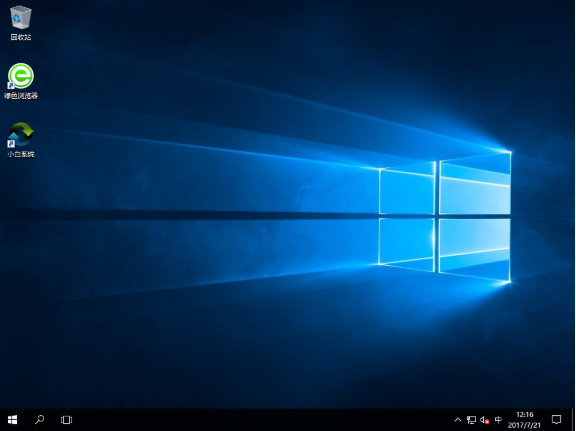
一键安装图-13
以上就是在线重装win10系统的方法。希望对您有所帮助。