win10系统是微软发布的最后一个独立的Windows版本。其设计非常人性化,充分考虑了新老用户的使用习惯。它返回到开始菜单并添加动态图块。接下来教大家如何解决win10开机黑屏的问题。
Windows 10启动时黑屏怎么办?近日,不少网友反映Win10启动黑屏的问题。启动黑屏主要是软件造成的。这时候我们就需要进入安全模式来排查问题。我为大家整理了解决win10启动黑屏问题的详细步骤。快来看看吧。
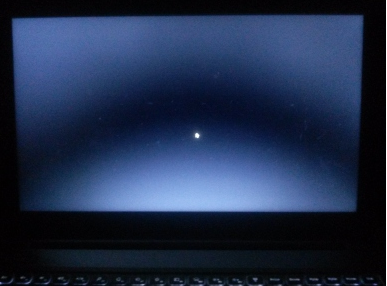
Windows 10启动黑屏怎么办图1
win10开机黑屏解决方法
1、win10系统启动时,一直按F8,直到进入高级恢复界面。如果此方法不起作用,请在启动进入系统时按住电源按钮关闭系统。重复约3次。
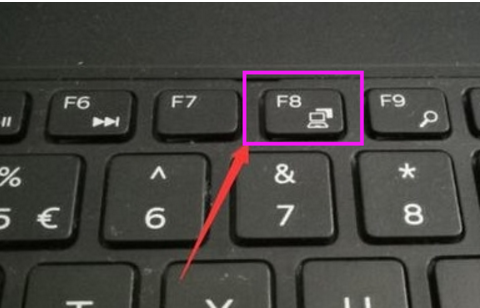
Windows 10启动黑屏怎么办图2
2.出现高级恢复界面时,单击“疑难解答”选项,然后单击“高级选项”,单击“启动设置”,单击“重新启动”,选择安全模式。
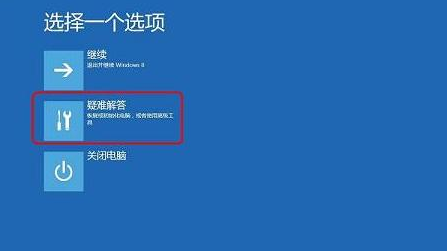
黑屏图3
3、进入安全模式后,按快捷键“win+R”打开运行输入框,输入cmd。
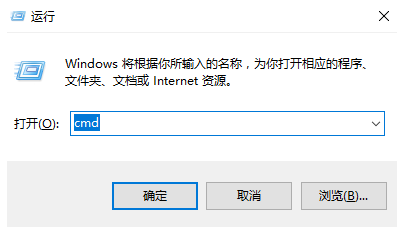
Win10开机黑屏图4
4. 打开管理员命令窗口,输入msconfig,然后按Enter。
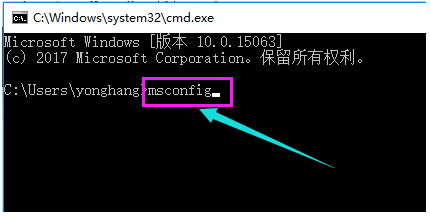
Win10开机黑屏图5
5、找到这个例程,清除加载的启动项
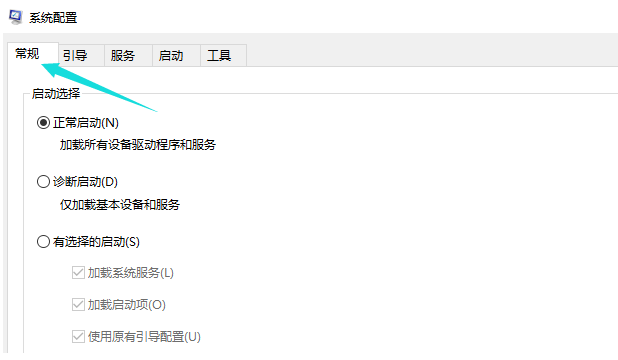
Windows 10启动黑屏怎么办图6
7. 切换到“服务”选项卡,单击“隐藏所有Microsoft”服务,然后单击全部禁用。
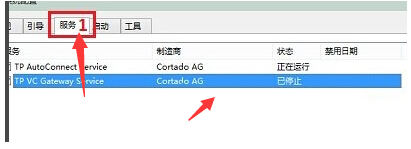
Windows 10启动黑屏怎么办图7
8.然后切换到启动选项,点击“打开任务管理器”
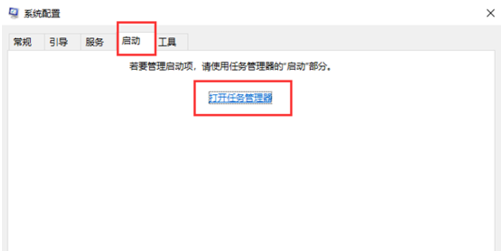
Windows 10启动黑屏怎么办图8
9、在“任务管理器”中可以看到所有自动启动的启动项。右键单击需要关闭的启动项,选择“禁用”。单击“确定”保存,然后重新启动系统。
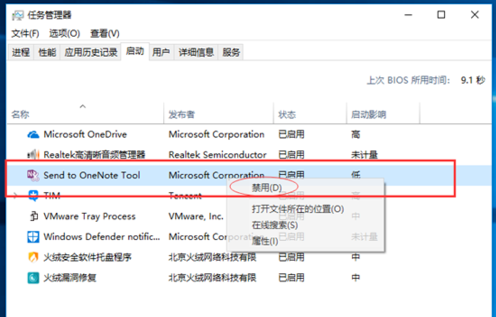
黑屏图9
10、如果是显卡驱动问题,可以进入安全模式,右键“我的电脑”选择“属性”,打开“设备管理器”,找到显卡驱动并卸载。
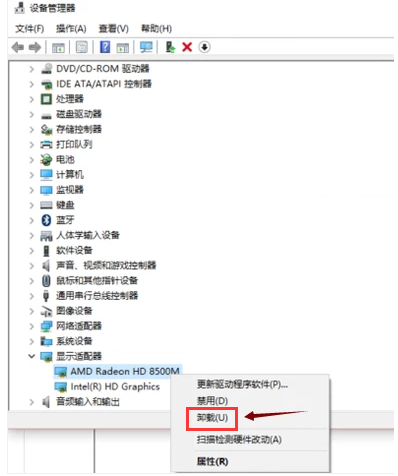
Windows 10启动黑屏怎么办图10
11.以上方法均无效。我们只能采取最终的解决办法,重装系统。我为大家整理了几篇关于Windows 10启动黑屏重装系统的文章。您可以借鉴、参考。
U盘修复开机黑屏
U盘安装系统
电脑无法开机重新安装win10

黑屏图11
以上就是win10启动黑屏的解决方法。我希望它能帮助你。如果仍然无法解决,您可以询问我们的人工客服,他们可以帮助您有针对性地解决问题。