win10系统是目前使用最广泛的操作系统。全新的视觉效果,操作简单流畅,提升用户体验,增强系统安全性。接下来给大家分享一下win10系统下的一个大功能,强制恢复出厂设置。快来看看吧。
win10如何强制恢复出厂设置?最近,不少朋友反映Win10系统因故无法开机。我听说强制恢复出厂设置可以解决问题,但他们不知道该怎么做。针对这个问题,小编为大家整理了一份win10强制恢复出厂设置的图文教程。
win10强制恢复出厂设置详细步骤
1. 当计算机关闭时,按电源按钮。当出现微软标志界面时,按住电源按钮强制关机。重复此步骤3次,我们将看到电脑进入自动修复界面
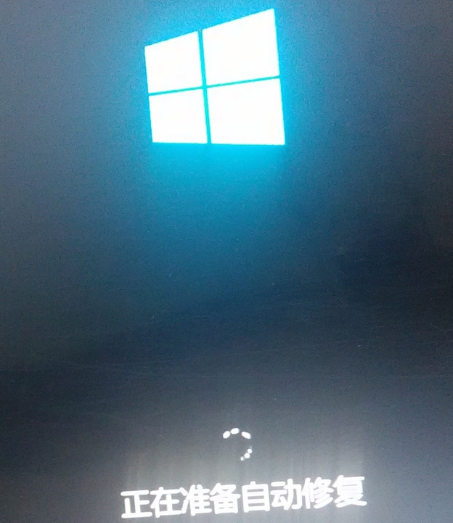
出厂设置图-1
2、自动修复完成后,会出现如图所示界面。选择高级选项。

出厂设置图-2
3.在此界面中选择“故障排除”

Win10强制恢复出厂设置图3
4.这时候我们会看到两个选项,重置这台计算机和高级选项。高级选项允许您进入安全模式来修复计算机系统问题。由于我们要恢复出厂设置,因此选择“重置此电脑”

win10 图4
5. 仍然出现两个选项,保留我的文件和删除所有内容。您可以根据您的需求进行选择

win10恢复出厂设置图5
6. 当出现“重置此计算机”窗口时,选择需要重置的帐户。如果您设置了密码,请输入该密码。如果您尚未设置密码,只需单击继续。

win10 图6
7. 一切准备就绪后,单击重置按钮。计算机将自动重新启动并重置此计算机

出厂设置图7
以上就是win10强制恢复出厂设置的图文教程。我希望它能帮助你。